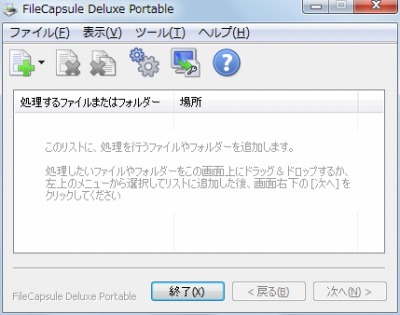
FileCapsule Deluxe Portable は、ファイルの暗号化と復号化を行うソフトウェア。公開鍵・共通鍵方式にも対応しているらしい。
公開鍵・共通鍵方式に対応するファイル暗号化ソフト「FileCapsule Deluxe Portable」の最新版v2.0.0.0が、3日に公開された(「窓の杜 – 【NEWS】暗号化ソフト「FileCapsule Deluxe Portable」v2公開、対応OSからWindows XPを除外」より引用)
ダウンロード
「窓の杜 – FileCapsule Deluxe」から「filecapsule_portable200.zip」をダウンロードする。
スポンサードリンク
※Windows7 SP1 64bit で試用した
ファイルの展開
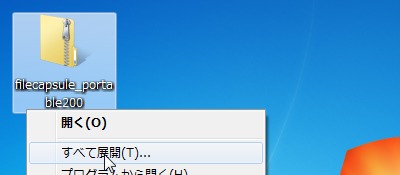
ダウンロードした「filecapsule_portable200.zip」を解凍する。
使い方
起動のしかた

「FileCapsule.exe」を実行する。
※解凍したフォルダ内に「32ビット版」と「64ビット版」というフォルダがあるので、環境に合致したファイルを実行する
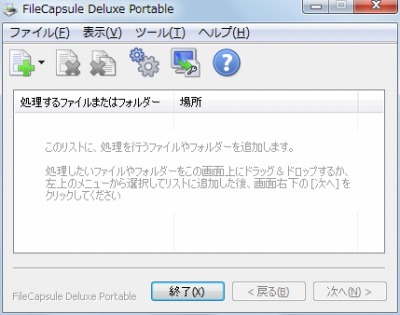
起動したところ。
使い方
暗号化する

任意のファイルやフォルダをドラッグ・アンド・ドロップする。
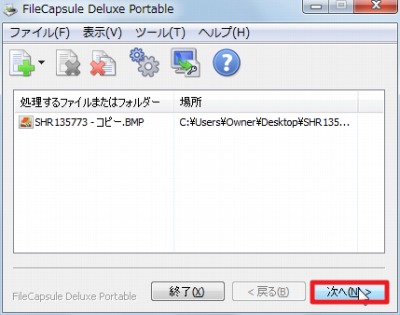
「次へ」をクリックする。
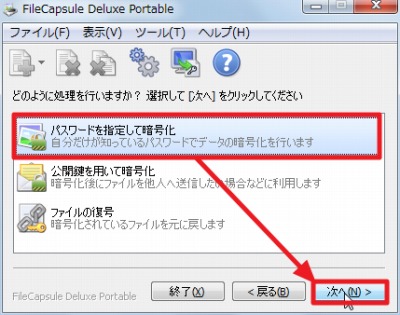
「パスワードを指定して暗号化」が選択されているので、そのまま「次へ」をクリックする。
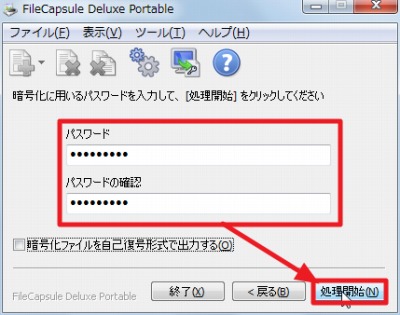
パスワードを指定して「処理開始」をクリックする(自己復号形式は後述参照)。

左が処理前のファイル、右が処理後のファイル。拡張子はfcxe となっていた。また、処理を終えるとソフトウェアは自動的に終了した。
復号化する
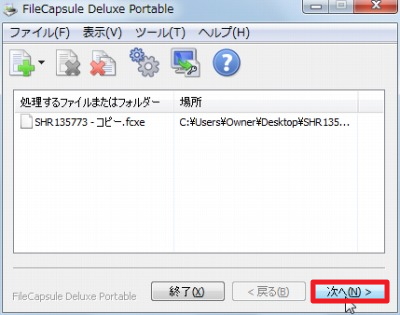
暗号化したファイルを復号化してみる。
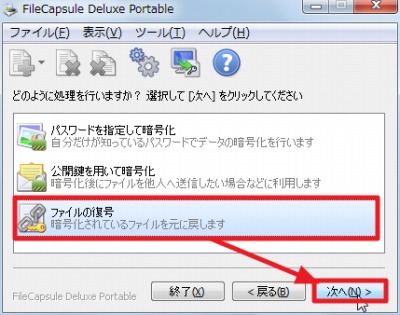
すでに「ファイルの復号」が選択されているから、「次へ」をクリックする。
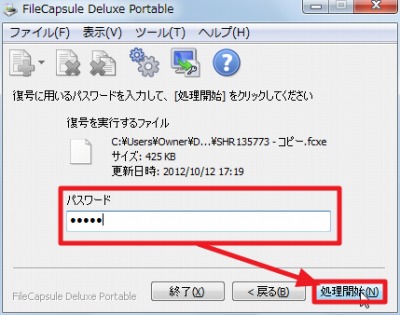
パスワードを指定して「処理開始」をクリックする。
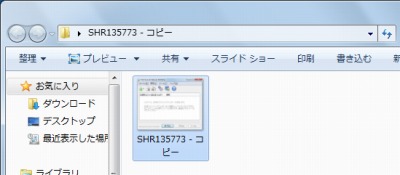
正しく復元されたようだ(今回は唯一のファイルだったから確定的な事はわからないが、ファイル名のフォルダが自動的に作成された)。
自己復号形式
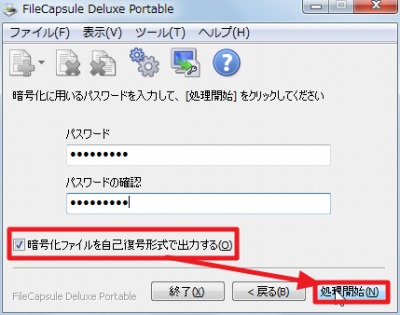
さて、暗号化したファイルを誰かに渡す場合、相手も復号化するソフトウェアを持っていなければならない。だが、自己復号形式にしておけば、ソフトウェアを持っていない人(あるいは環境)でも容易に復元できる。

手順は暗号化と同様なので省略するが、がっちりカギと鎖で保護されたアイコンがそれだ。
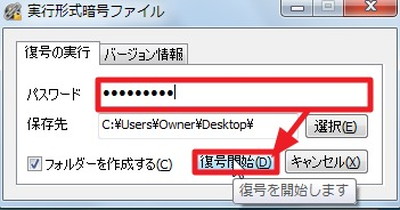
実行するとシンプルなパスワード入力画面が表示されるから、パスワードを入力して「復号開始」をクリックする。また、保存先やフォルダを自動生成するかも指定できる。
そのほか
暗号化の設定
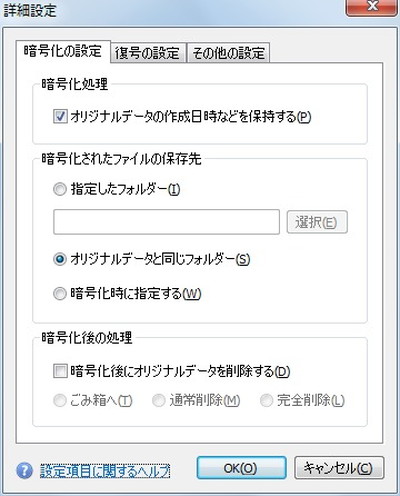
「オリジナルの日時を保持する」かや「展開先フォルダ」、「処理後にデータを削除する」かなど暗号化に関する設定ができる。
復号の設定
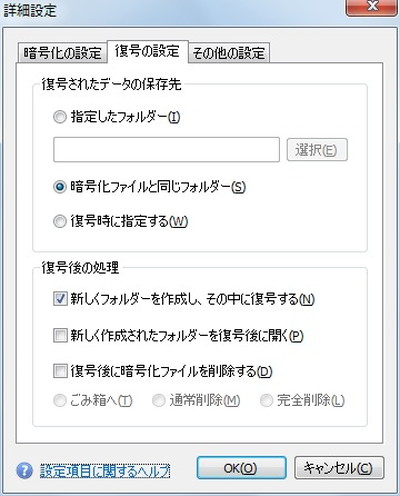
「復号されたデータの保存先」や復号後の処理など復号化に関する設定ができる。
その他の設定
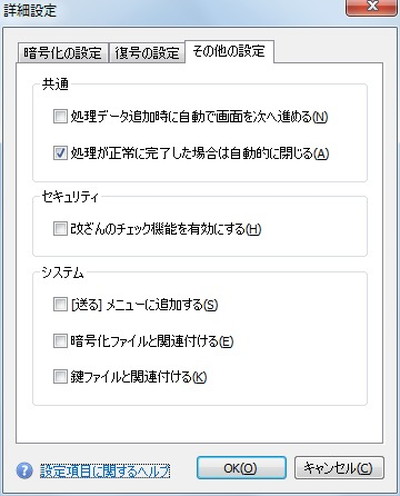
その他の設定では「共通」する設定や「改ざんのチェック機能」などを設定できる。
スポンサードリンク
コメント