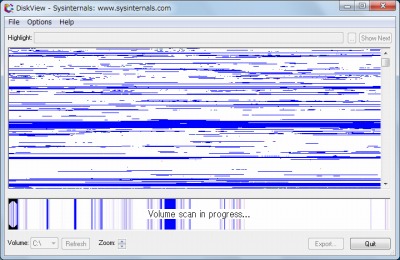
DiskView を使うと、WindowsXP 以前のデフラグ画面のように、どのようにディスクが断片化しているかを確認する事ができる。
Windows Vista以降のWindows OSでは、ディスクの最適化ツールはあるものの、断片化(フラグメンテーション)の状況は数値でしか表示されず、実際にどのようにディスク上のクラスタが利用されているかをGUI画面では確認できなくなっている(「SysinternalsのDiskViewツールでディスクの断片化状態を確認する - @IT」より引用)
普段、”純正”のデフラグツールを利用していないから気が付かなかったけれど、確かに言われてみればそうだった。
ダウンロード
「DiskView」から「DiskView.zip」をダウンロードする。
スポンサードリンク
※Windows7 SP1 で試用した
ファイルの展開
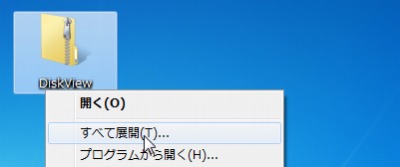
ダウンロードした「DiskView.zip」を解凍する。
使い方
起動のしかた
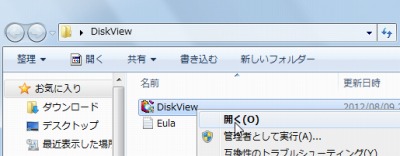
「DiskView.exe」を実行する。
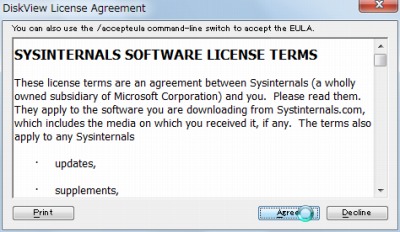
起動時にライセンスに同意するか尋ねられる。
Agree をクリックすると同意してソフトウェアが利用可能になる。
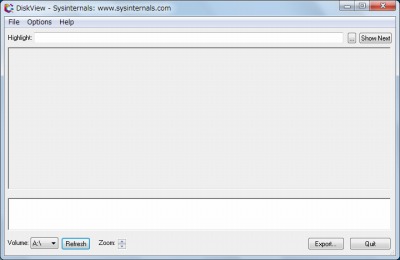
起動したところ。
使い方
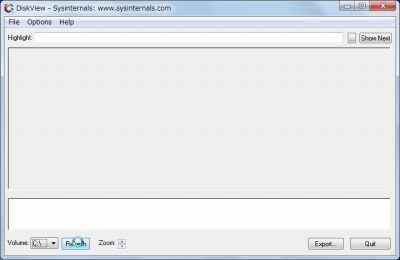
ドライブ(Volume)を選択してRefresh をクリックすると解析を開始する。
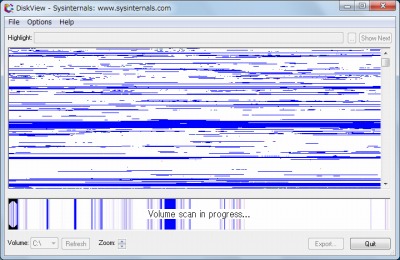
解析中の画面。
(フラグメンテーションが発生していないから画像としては面白くない)
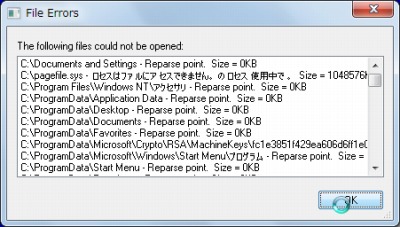
解析が終了したところ。
アクセスできなかったファイルの情報などが表示された。
インストール不要でさくっと確認したい時に良いかもしれない。また、エクスポート機能もある。
スポンサードリンク
コメント