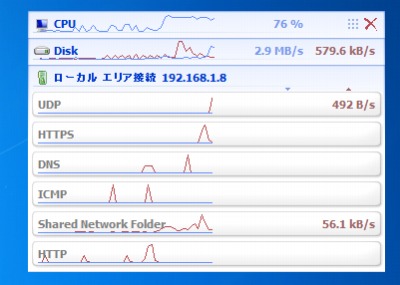
Yale はパソコンのリソース情報やネットワークに関する詳細な情報をグラフ化して表示してくれるソフトウェア。
HTTP・HTTPS・DNS・UDP・UPnP・POP3・FTP・HTTPProxy・Terminal Services・DHCP・IGMPといったネットワーク通信量とパソコンのCPU負荷率・ディスク動作を計測してリアルタイムにグラフ化できるのが「Yale」です。特定のネットワーク通信量だけを表示する設定も可能となっています(「各種ネットワーク通信量をリアルタイムにグラフ化するフリーソフト「Yale」 – GIGAZINE」より引用)
ダウンロード
「Yale::See network adapter usage – The SZ」から「Yale.zip」をダウンロードする。
スポンサードリンク
※Windows7 SP1 64bit で試用した
ファイルの展開
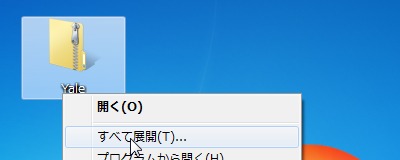
ダウンロードした「Yale.zip」を解凍する。
使い方
起動のしかた
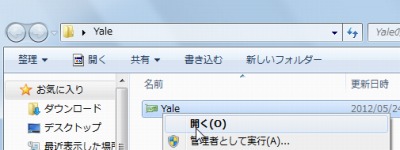
「Yale.exe」を実行する。

起動したところ。
使い方
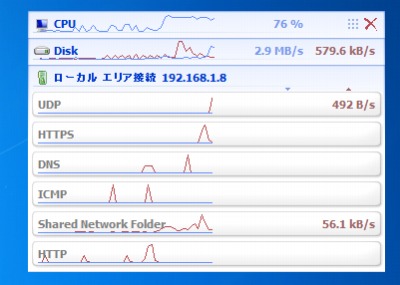
使い方は特にないが、ネットワークは開閉できるようになっていて、これを開くとプロトコルごとの情報が表示できるようだ。
各情報は通信があると表示され、なくなると非表示になるらしく、まるで株価ボードのように感じた。この表示方法は、気になる人には気になってしまう(目を奪われてしまう)表示かもしれない。
そのほか
設定
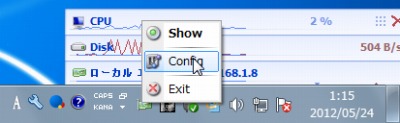
右クリックしてConfig をクリック。
Use alternative style
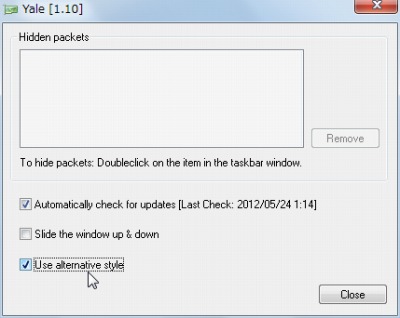
いくつか設定項目がある。

例えばUse alternative style をチェックすると上画像のようになる。
Side the window up & down
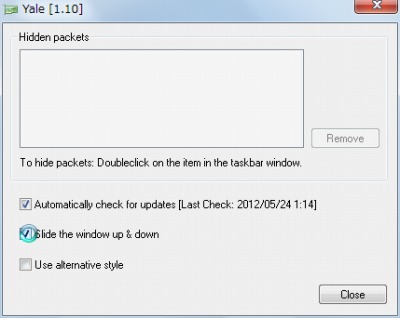
Side the window up & down をチェックすると-
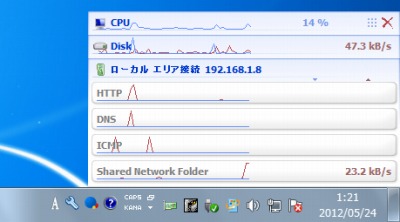
表示領域(ウィンドウ)が上下した(うろ覚え)。
スポンサードリンク
コメント
リソース情報やネットワーク情報をリアルタイムにグラフ化 – Yale http://t.co/kUww47ZZ