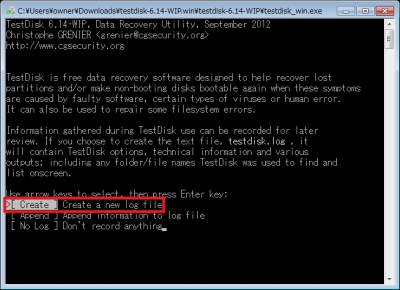
TestDisk は、パーティション情報を修復するソフトウェア。
例えば、物理的な1つのハードディスクを論理的に2つにわけ、CドライブとDドライブに分けたとする。物理的に1つのディスクだから、”どこからCでどこからDなのか”という情報が(ブートセクタという場所に)保存されている。
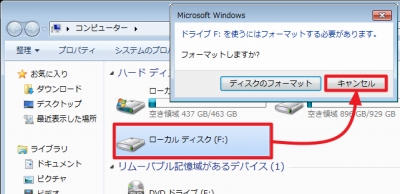
Windows などのOSは、この情報をみてアクセスしているわけだから、逆に言うと”どこからCでどこからDなのか”がわからなくなってしまうとファイルが何処にあるのか見失ってしまう。これが上の図の状態で「ドライブF: を使うにはフォーマットする必要があります」などと表示されてしまう。
これを回復してくれるソフトウェアがTestDisk 。
# パーティション情報が壊れてしまってアクセスできなくなったため、パーティション情報を回復することでデータにアクセスできるように復旧するのが目的。失われたデータを直接的に復元するソフトウェアではない。
ダウンロード
「TestDisk Download – CGSecurity」から「testdisk-6.14-WIP.win.zip」をダウンロードする。
スポンサードリンク
※Windows7 SP1 64bit で試用した
ファイルの展開
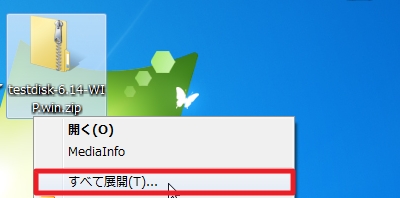
ダウンロードした「testdisk-6.14-WIP.win.zip」を解凍する。
使い方
起動のしかた
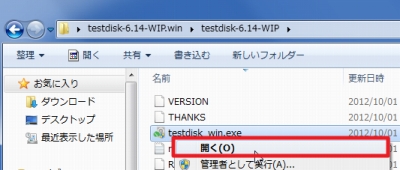
「photorec_win.exe」を実行する。
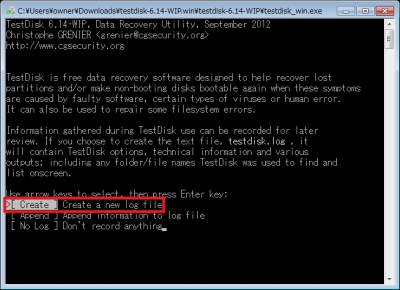
起動したところ。
使い方
Create を選択する。
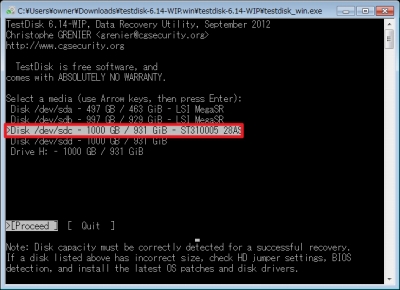
対象ドライブを選択し、Proceed を選択する。
ちなみにC ドライブやD ドライブと呼ぶのはWindows で、Linux では /dev/sda などと表現される。本ソフトウェアはLinux 同様の表現になっているから、Linux に慣れていない場合は正しいディスクが選択されているか十分に確認する必要がある。
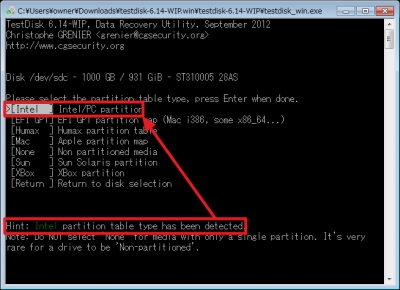
パーティションタイプを選択する。
Mac やXBox などがリストにあるのが面白い。この画面、この例では、画面下部Hint 欄にIntel パーティションテーブルタイプが見つかったとあるから、Intel を選択する。おそらく、多くの場合はIntel を選択すると思う。
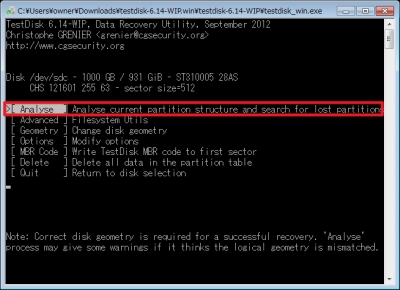
Analyze を選択する。
- Analyse パーティションの情報を分析する。主に使用。
- Advanced 各パーティションのブートセクタ(PBR)やMFTの修復を行う。
- Geometry CHSの各値、ならびにセクタサイズを変更する。
- Options 「TestDisk」自体の動作オプション。
- MBR Code 「TestDisk」によってMBRコード(ブートストラップローダ)を書き直す。
- Delete パーティションテーブルを「0」で埋めて消去する。
- Quit 戻る。
(「「TestDisk」の使い方 – パソコントラブルと自己解決」より引用)
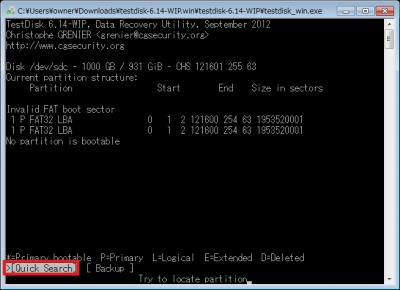
Quick Search を選択する(回復可能なパーティション情報を検索)。
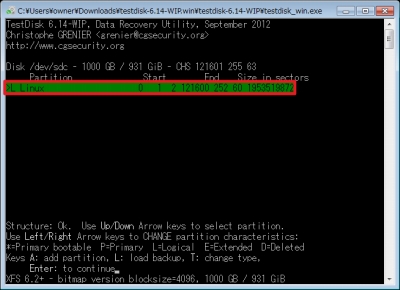
回復可能なパーティションが表示されるので、選択する。
この場合はLinux 、XFS 6.2+ との追加情報が表示されていた。
「Status: OK」というのは、PBRとしての体が保たれているというだけであって、 その内容が実際のパーティションに適合するものだということを示しているわけではありません。(「「TestDisk」によるPBRの修復 – パソコントラブルと自己解決」より引用)
左右の方向キーで「プライマリ ブート」、「プライマリ」、「論理」、「Deleted」などが選択できるほか、A キーでパーティション追加、L キーでバックアップを読み込み、T キーでタイプを変更などもできる。
- * アクティブなプライマリパーティション。※つまり、システムパーティション。
- P プライマリパーティション。
- L 論理ドライブ。
- E 拡張パーティション。
- D 削除予定のパーティション。
(「「TestDisk」の使い方 – パソコントラブルと自己解決」より引用)
ちなみに、以下の記述からすると、このパーティションは正常のようだ。
データの整合性がとれていれば、各パーティションは緑表示されます(「「TestDisk」の使い方 – パソコントラブルと自己解決」より引用)
# その後の解析で、実際にはスーパーブロックが論理障害を起こしていたことが原因とわかり、(別の方法で)回復した
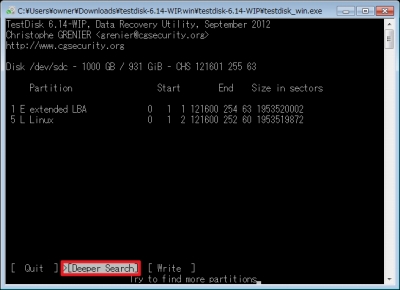
表示された内容で書き込むならWrite を選択する。
ちなみに、Deeper Search を使うとQuick Search よりも時間がかかるけれど、詳しく回復可能な情報を見つけ出そうとする。
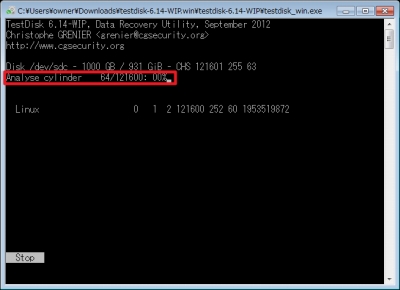
上の画像はDeeper Search を実行中のもの。
参考文献
本ソフトウェアの使用にあたっては、以下のサイトなどからより詳しい情報を得て、バックアップを取ってから作業されることを強く推奨します。
- パーティション破損で瀕死のHDDを救う「TestDisk」 :教えて君.net
- ハードディスクの壊れたパーティションを復元できるフリーソフト「TestDisk」 | フリーソフト,Windows PC活用情報局
- 【TestDisk】について
- 「TestDisk」の使い方 – パソコントラブルと自己解決
- 「TestDisk」によるPBRの修復 – パソコントラブルと自己解決
- ブートストラップローダの修復
スポンサードリンク
コメント
@Akiha_7 必ず復活するわけではないので本当はHDD丸ごとバックアップとるのがセオリーだけど…やるならコレで( ´_ゝ`)
https://t.co/dM6BDCZN50