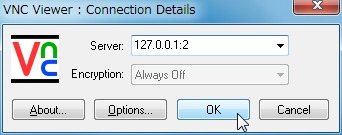
RealVNC は、ネットワークを経由して接続先の端末の画面を閲覧できるソフトウェア。
※接続先ではVNC サーバーが起動している必要がある(厳密に言ったらLinux などは接続があった時にサーバーを起動するような、リソースをムダにしない方法もあるけど・・)
ダウンロード
RealVNC – VNC® Viewer Free Edition 4.1 for Windows から「vnc-4_1_3-x86_win32_viewer.zip」をダウンロードする。
スポンサードリンク
※Windows7 SP1 64bit で試用した
ファイルの展開
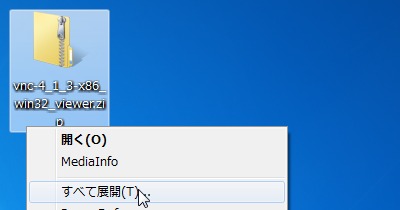
ダウンロードした「vnc-4_1_3-x86_win32_viewer.zip」を解凍する。
使い方
起動のしかた
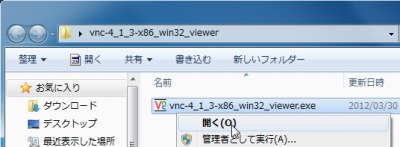
「vnc-4_1_3-x86_win32_viewer.exe」を実行する。
使い方
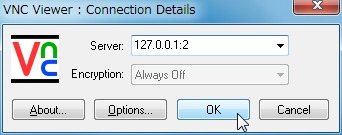
相手先のIP アドレスを入力してOK をクリックする。
IP アドレスだけを入力した場合、TCP 5900 に接続するが、VNC サーバーにはディスプレイ番号もしくはポート番号を割り当てることができる。仮に番号2を指定した場合、サーバーの待受は5902 (5900+2)となる。接続する際は「IP アドレス:5902」もしくは「IP アドレス:2」とする。
また、Options をクリックすると画面の品質などを調整できる。
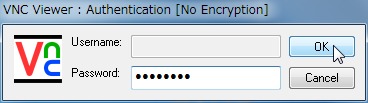
接続できた場合は、予めVNC サーバーに設定しておいたパスワードを入力する。認証に成功すると相手先の画面が表示される。
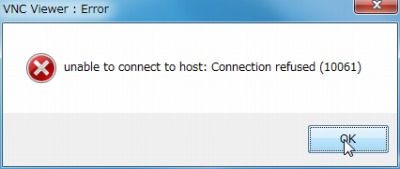
接続できなかった場合の例「unable to connect to host Connection refused(10061)」。
スポンサードリンク
コメント