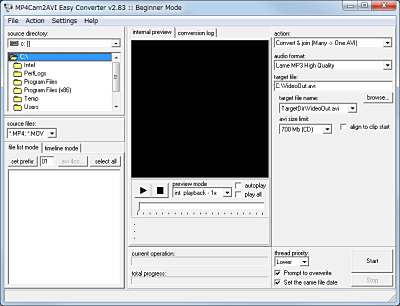
以前のコンパクトデジタルカメラでは、おまけ程度に動画撮影モードが用意されていた。たいていはAVI 形式の動画ファイルで保存されていたから気にしなかったが、最近利用しているデジタル一眼レフカメラやiPhone ではMOV 形式で動画が記録される。
MOV 形式の動画ファイルを再生するにはQuickTime などを利用するが、この動作がたいへんに遅く(もちろん高速に動作するメディアプレイヤーを利用すれば問題ない)、また、各種ソフトウェアでも読み込めないものもある。
そこで、可能な限り無劣化で変換できないものか調査したところ、MP4Com2AVI を見つけたので試用した。
MP4Com2AVIは、H.264 MP4、H.264 MOV、MPEG4 MP4、MPEG4 MOVとMOTIONーJPEG MOVを再圧縮なし(VIDEO、AUDIOの変換なし)で、編集しやすいAVIに高速変換するソフトとして使えます。この変換したAVIファイルは、WIDOWS MOVIE MAKER、TMPGEncフリー版等の高性能な編集ソフトが多数使えるので、フリーソフトで凝った編集が出来ます。(「MP4Com2AVIの使い方と活用」より引用)
印象としては、コンテナファイルを再構築するだけのように感じられた(= 嬉しい)。
スポンサードリンク
また、今回は使用していないものの出力サイズを指定することもできるようだ。指定可能なサイズは「180Mb(MiniCD)」、「650Mb(CD)」、「700Mb(CD)」、「1024Mb(DVD)」、「2048Mb(PC)」となっている。
ダウンロード
「MP4Cam2AVI Easy Converter | Free Audio & Video software downloads at SourceForge.net」から「MP4Cam2AVI_v2.99.zip」をダウンロードする。
※Windows7 64bit で試用した
ファイルの展開

ダウンロードした「MP4Cam2AVI_v2.99.zip」を解凍する。
使い方
起動のしかた
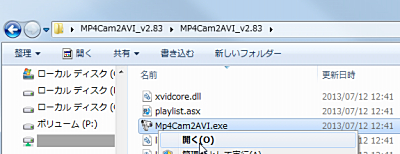
「Mp4Cam2AVI.exe」を実行する。
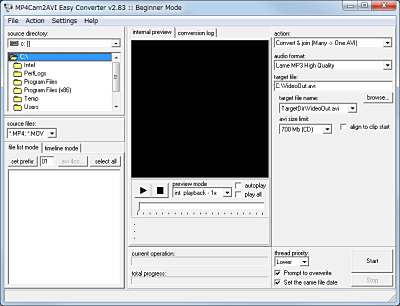
起動したところ。
簡単に使う
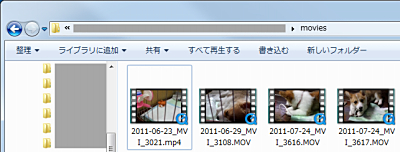
おそらくCanon EOS Kiss X4 かiPhone で撮影したものと思われるMOV ファイルを変換してみる。
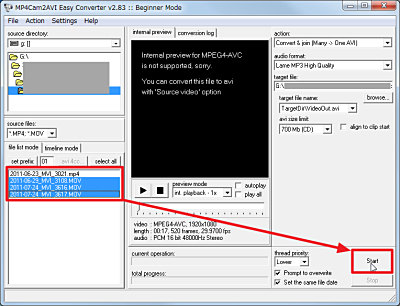
残念ながらファイルをドラッグ・アンド・ドロップしてリストに登録することができないようだから、左上の「source directory」(ソース ディレクトリ)から動画のあるフォルダに進み、その下に動画ファイルリストを表示させ、必要な物を選択、Start をクリックする。
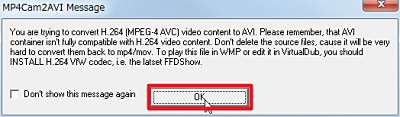
メッセージが表示されたらOK をクリックする。
※毎度見るのが面倒な場合は「Don’t show this message again」にチェックを入れてOK をクリックする
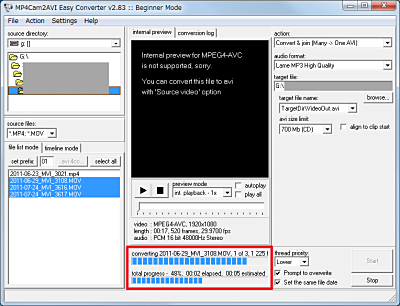
進捗状態が中央下に表示される。
※さほど長くない動画なら爆速で変換されるので一瞬しか表示されないかもしれない
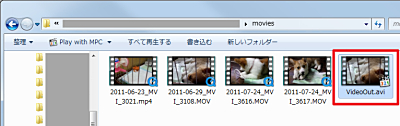
今回、複数の動画ファイルを選択して変換をStart したが、どうやら初期状態では結合されてしまうようだ。もちろん、1つのファイルを選択して操作する場合には、何ら問題はないだろう。
複数のファイルを逐次変換する
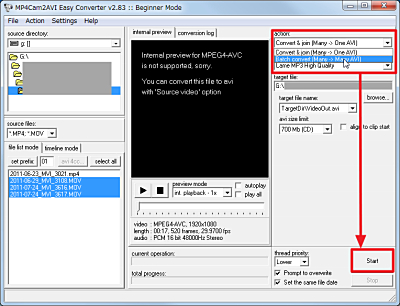
右上のaction (アクション)を見ると、「Convert & join [Many -> One AVI]」(変換して結合、単一AVI)となっているので、「Batch convert [Many -> Many AVI]」(逐次変換、複数AVI)を選択してStart をクリックする。
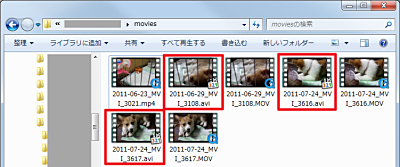
今度は1つのAVI ファイルに結合されず、複数の動画ファイルがそれぞれ変換された。
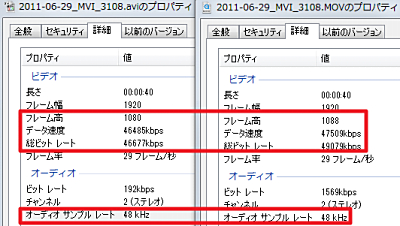
変化元の動画ファイルと変換された動画ファイルのプロパティを見比べる。
※赤枠が値の違う部分(おっと、オーディオのビットレートを赤枠で囲うべきところ、オーディオ サンプル レートを囲んでしまった・・)
より詳しい情報を見たい場合は、以下がおすすめ:
エキスパート モード
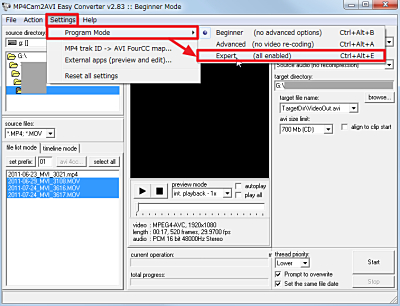
MP4Com2AVI には、幾つかのモードが良いされているが、このようなソフトウェアでは、たくさんのオプションが詳細に設定できる代わりに操作が難しくなるのが一般的だ。どのようなオプションが利用できるのか見ていく。
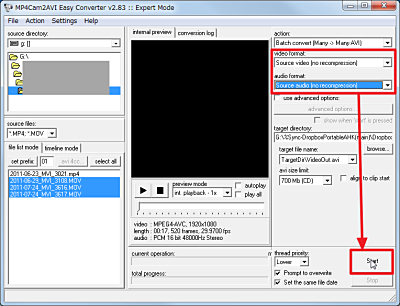
[settings] - [Program Mode] - [expert]としてエキスパート モードに変更すると、「video format」 (ビデオ フォーマット)や「audio format」 (オーディオ フォーマット)、「use advance options」(高度なオプションを使用)などが選択できるようになる。
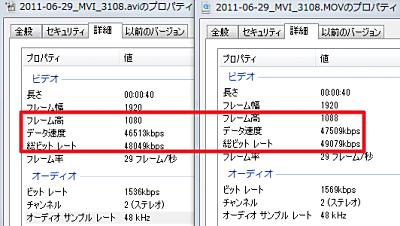
上の画像は、試しに、ビデオ フォーマットとオーディオ フォーマットの両方に無劣化(no recompression = 再圧縮無し)を指定して、Start してみたところ。
音割れを回避する
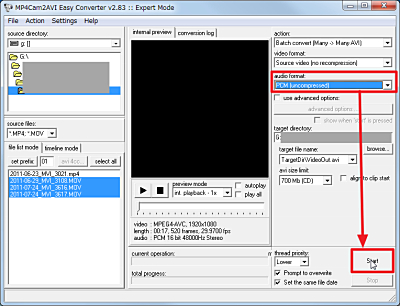
上記手順で変換された動画ファイルを再生したところ、風切り音のような音となり、音割れを起こしていることがわかった。この現象について、参考文献には次のように対象方法が書かれていた:
Canon H.264 MOVの場合、MP4Cam2AVIの設定を下図のようにして下さい。音声は、PCMにすること。Sonyの動画で、音声ノイズが入る、動画が倍速なる場合も音声をPCMにして下さい。*PCMは、無圧縮なので、音声劣化は起こしません。(「MP4Com2AVIの使い方と活用」より引用)
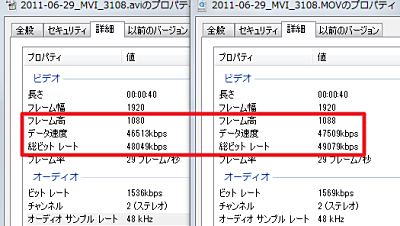
上の画像は、オーディオ フォーマットを「PCM (uncompression)」(無圧縮)に変更して再度Start してみたところ。どうやら風切り音のような音割れは聞こえず、素早く可能な限り劣化させずに変換ができたようだ。
これでいよいよ「SEffect」で加工ができそうだ。
追記 2013/07/12
本記事の公開と前後して、新バージョン「2.99」が公開されました。これによると、上記サイズの他に「2048Mb(PC)」と 「4096Mb(PC)」が追加されているようです。また、MOV ファイルのプレビューが表示されなかった問題も解決しているようですが、詳細な確認は未実施です。なお、プレビューが機能することにより、再生やカットの操作も可能になっているようです。
スポンサードリンク
コメント
ありがとうござい!でも、複雑だと思います。もっと簡単で変換できる方法があるますか?