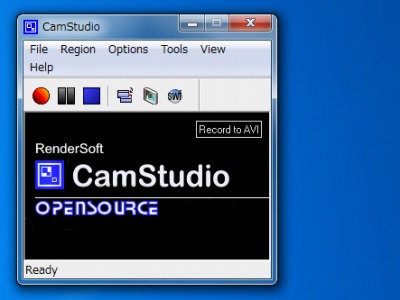
CamStudioPortable は、デスクトップを録画するソフトウェア。
ソフトの使い方を動画で説明するときに、「CamStudio」が使えます。マイクで自分の声でソフトの使い方を説明しながら、操作画面を動画でキャプチャすると、音声付き動画で説明できます。また、スピーカーの音声を取り入れた動画も作れます(「フリーソフトcamstudioの使い方」より引用)
–
主に、チュートリアル / デモンストレーション 用の動画を作成するために使われている?ようで、画面内に 「キャプション」 や、吹き出し / 矢印 / 雲 などの 「注釈画像」 を合成する機能 などが備わっています。 (加えて、マウスカーソルを環で囲って目立たせたりすることもできる) 録音も同時に行えるほか、録画をタイマーで自動停止させたり、録画中にキャプチャ領域を動かすことも できたりします。(「CamStudio – k本的に無料ソフト・フリーソフト」より引用)
※操作を記録したい場合は「操作の記録と再生 – TinyTask Portable」がおすすめかな
ダウンロード
「CamStudio Portable | PortableApps.com – Portable software for USB, portable and cloud drives」から「CamStudioPortable_2.0_Rev_2_English.paf.exe」をダウンロードする。
スポンサードリンク
※Windows7 SP1 64bit で試用した
「PortableApps.com Platform」を使う方法もオススメします。
インストール
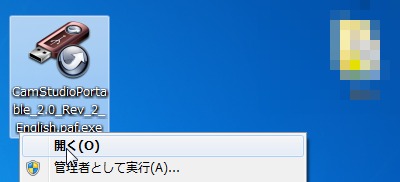
「CamStudioPortable_2.0_Rev_2_English.paf.exe」を実行する。
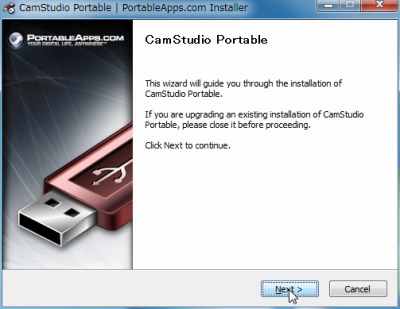
Next をクリック。
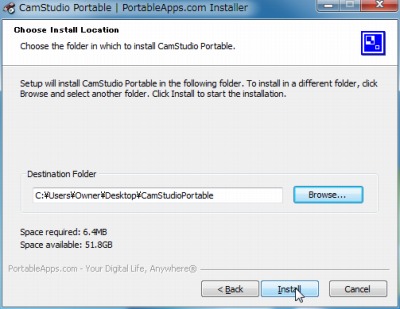
インストール先(解凍先)を指定してInstall をクリック。
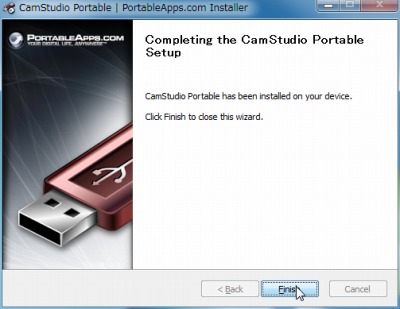
Finish をクリック。
使い方
起動のしかた
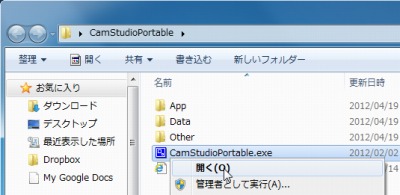
「CamStudioPortable.exe」を実行する。
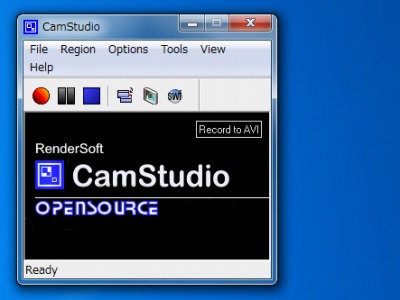
起動したところ。
準備と設定
開始と停止
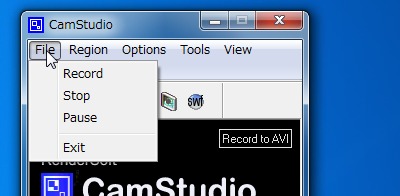
録画の開始と停止、一時停止を行う。
録画範囲
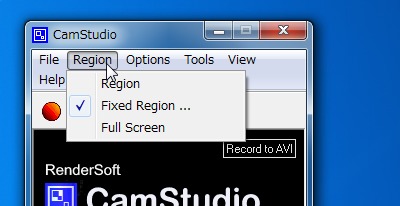
リージョンは、録画範囲をどのように設定するかを選択する。
- Region: 指定した領域
- Fixed Region: 固定された領域
- Full Screen: フルスクリーン
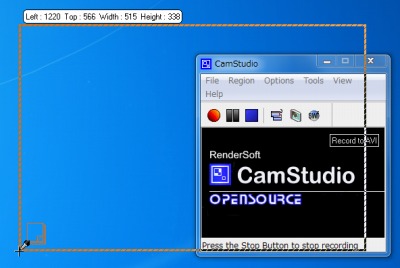
Region を選択した場合は、位置と大きさを指定する。
オプション
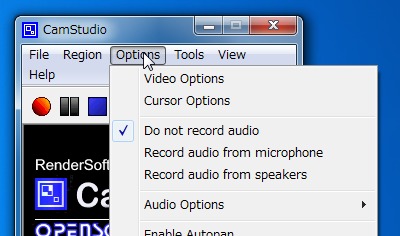
映像の録画設定や、音声を録音しないなどの設定。
使い方
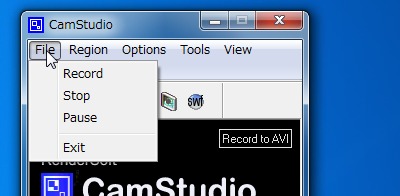
各種設定が完了したらRecord する。
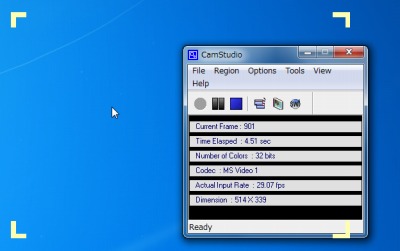
カメラのファインダーで覗き込んでいるような表示になる。この範囲内が録画される領域。
再生
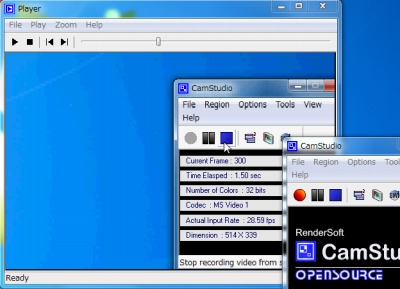
録画が終わったら再生してみる。再生するプレーヤーも付属している。
スポンサードリンク
コメント