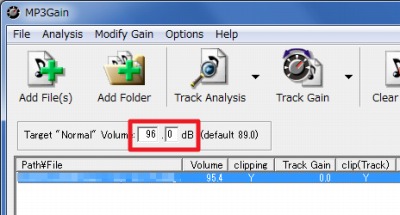
CD からリッピングした音楽ファイルやウェブサイトからダウンロードした音楽ファイルなど様々な音楽ファイルがあるが、それらの音量は一定ではない。通常、これらを再生すると音が小さくなったり大きくなったりしてしまうから、スピーカーなどの音量を調整して対応することになる。
MP3Gain を利用すると、音楽ファイルの音量を一括して一定にしてくれる。嬉しいことに劣化もデコード・エンコードもしないというからありがたい。ただ、試用したところでは解析に時間がかかるようだった。実際の調整は高速だった。
デコード/エンコードを行わず、MP3ファイルを直接処理するため、音質が劣化することがない。(「Vector 新着ソフトレビュー 「MP3Gain」 – 音質を劣化させることなく、MP3ファイルの音量を一定に揃えられるソフト」より引用)
音量を一定にする機能には幾つかの方法がある。
「標準ボリューム」(Normal Volume)を設定して、それより小さければ音量を上げ、それより大きければ音量を下げてくれる。これはバラバラに集めた音楽ファイルに使う。
アルバムをリッピングしたものなどは、曲ごとの音量の大小はあるものの、アルバム全体ではある程度一定になっている。そこで、アルバムを構成する個々の音楽ファイルの音量を一括して上げ下げできる。前述したものと違うのは、アルバムに属する曲全体を上げ下げしているところにあり、個々の音楽ファイルの差異は維持される。
ダウンロード
「MP3Gain Downloads」から「mp3gain-win-1_2_5.zip」をダウンロードする。
スポンサードリンク
※Windows7 SP1 64bit で試用した
ファイルを展開
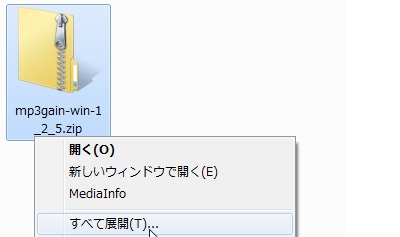
ダウンロードした「mp3gain-win-1_2_5.zip」を解凍する。
使い方
起動のしかた
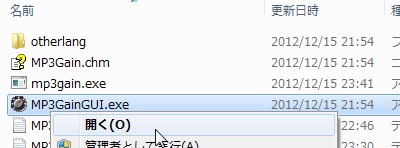
「MP3GainGUI.exe」を実行する。
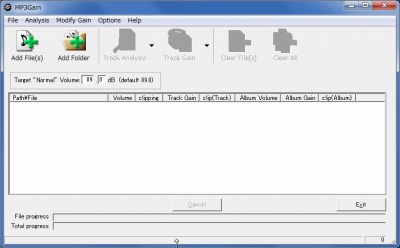
起動したところ。
トラックを解析する
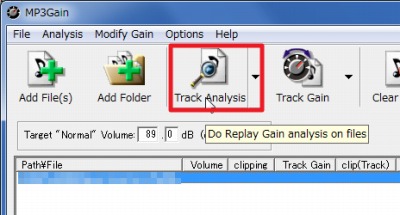
「Track Analytics」をクリックするとファイルを解析する。
トラックのゲインを調整する
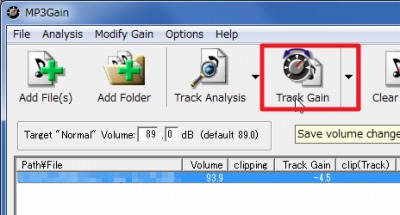
解析結果が表示された。
画像中の「93.9」がファイルの音量で、標準では「89.0 (db)」に調整しようとするから、差し引き「-4.5」となるように作業するという内容が表示されている。
「Track Gain」をクリックすると実際に作業を行う。
※Undo 機能があるからやり直したり取り消したりできるようだが、リネームされるような動作をするものではないので、大切なファイルの場合は、慣れるまではバックアップをとっておくと良いかもしれない。
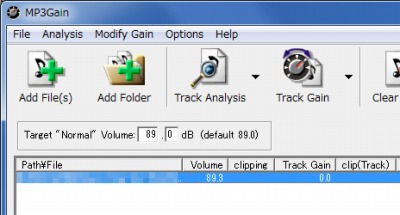
直ぐにリストが更新され、Volume は93.9 から 89.3 になり、調整が-4.5 から 0.0 になっている。
リストをダブルクリックするとファイルを再生することができるから、調整と再生を簡単に繰り返すことができる。
※再生中に調整をしようとすると、当然ファイルに書き込めないというエラーになる。一旦プレーヤーを閉じるか、別のファイルを再生しておけば良い。
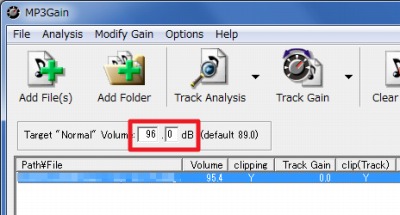
調整した結果、もっと大きな音にしようとした例。標準の 89.0 から 96.0 にした。
この値に正解はなく、ジャンルによっても異なる。
例えば、ドラマCD 等の場合にはもっと大きくても良いかもしれない。
試用中にできた作業例だが、一旦通常のGain 調整を行った後、ファイルを右クリックしてカスタムの適用を行い、「+1.5 db」などとすれば毎度ターゲットボリューム欄を調整する必要はないし、一括して作業できる利便性は失われない。
デフォルトでは 89.0 dB ですが、これは殆どのMP3がこの音量レベルではクリッピングが発生しないからです。
(「クリッピング」とは、MP3ファイルがプレイヤーによりデコードされる時、幾つかの音声サンプルの音が大きすぎる事を意味します。 プレイヤーはこれらのサンプルが最大許容値を超えないように、これらを「クリップします」(切り詰める、刈る、などの意)。 このクリッピングは、曲の大音量部分で一種の不快な「ガリガリいう」音を発生させます。)
もし貴方の多くのMP3ファイルが最新のCDからの物である場合には、クリッピングを発生させずにもっと目標音量 を上げることが可能かもしれません。
——————————————————————————————-
「最近のCDでは 89db以上でも問題ないが、昔のCDだと89db以上に設定すると、大音量部分でノイズが出るかもよ」ってことですね。 そういうことなので、89db で良いんじゃないでしょうか。 経験から言うと 89db ~ 93db の間が適当かも。。 実際にクリッピングしてても私の耳では判別できませんでした。(「MP3とAACファイルの音量を一定化させるAACGain | MellowのRadioBlog」より引用)
そのほか
Undo とタグ
分析の結果やUndoのための情報はMP3ファイルのタグ情報として記録され、一度分析したファイルを再び開くと、前回の分析結果が読み込まれるようになっている。そのためオプションでは「タグの読み書きをしない(Ignore)」「強制的に再分析する(Re-Calculate)」「タグ情報を削除する(Remove Tags from files)」などの項目も用意されている。(「Vector 新着ソフトレビュー 「MP3Gain」 – 音質を劣化させることなく、MP3ファイルの音量を一定に揃えられるソフト」より引用)
解析結果がタグに記録されるようだ。ただ、試用した限りではUndo は正しく動作しなかったように見えた。あまり詳しく見ていないから、あまりにもサクっとUndo されて気がついていないだけかもしれない。
音量と波形
SoundEngine Free を利用して波形を表示した。
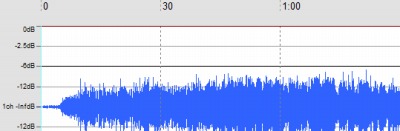
上は元ファイル。
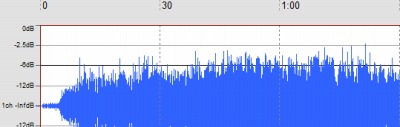
上は少しアップしたもの。
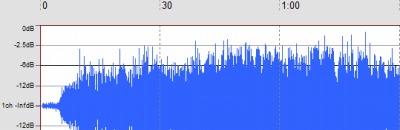
上は更にアップしたもの。
スピーカーやヘッドホンから聞こえてくる音だけではなく、デシベル表示やVU を確認しても良いだろう。
合わせて使うと面白いかも:
スポンサードリンク
コメント
MP3の音量を無劣化で一括調整する – MP3Gain http://t.co/dJA9gGTn
RT @PSP_T: MP3の音量を無劣化で一括調整する – MP3Gain http://t.co/dJA9gGTn