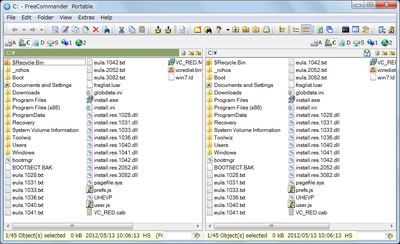
FreeCommanderは、タブ型ファイラー。
FTPソフトウェアのように分割して表示することもできるほか、本当にFTP接続も可能なファイラー。
主な特徴:
- デュアルパネルテクノロジ – 水平・垂直
- タブ型インターフェイス
- それぞれのパネルにツリービューを表示可能
- ビルトイン ファイル ビューアー(二進数、バイナリ、テキスト、画像)
- ビルトイン アーカイブ ハンドリング(ZIP(読み書き)、CAB(読み書き)、RAR(読み込み))
- ビルトイン FTP クライアント
- かんたんにシステムフォルダ、コントロールパネル、デスクトップ、スタートメニューにアクセス
- ファイル・フォルダのコピー、移動、削除、リネーム
- マルチ リネーム ツール
- MD5チェックサムの作成と検証
- ファイル分割
- ファイルプロパティとコンテクスト メニュー
- フォルダサイズの計算
- フォルダの比較・同期
- ファイルの日付や属性を変更
- フォルダ/プログラムをお気に入りに登録
- ファイル検索
- フィルタ表示
- ユーザー定義カラムを詳細表示に表示
- DOSコマンドライン
- 多言語サポート
※「FreeCommander – freeware file manager」より
ダウンロード
「FreeCommander Portable | PortableApps.com – Portable software for USB, portable and cloud drives」から「FreeCommanderPortable_2009.02b.paf.exe」をダウンロードする。
スポンサードリンク
※Windows7 64bitで試用した
インストール
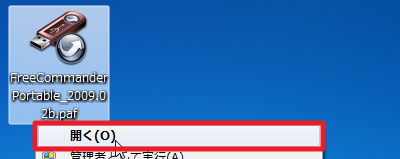
ダウンロードした「FreeCommanderPortable_2009.02b.paf.exe」を実行する。
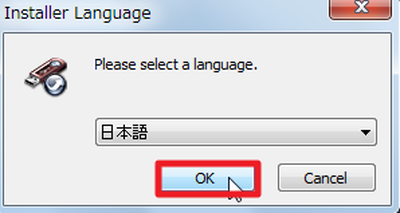
「日本語」を選択して「OK」をクリックする。
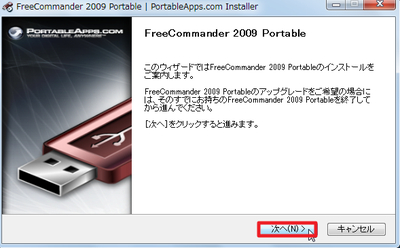
「次へ」をクリックする。
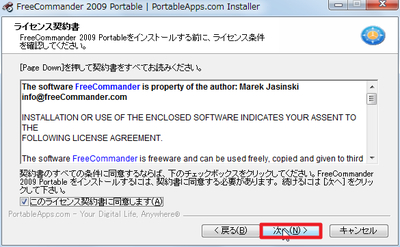
ライセンスに同意できる場合は、「このライセンス契約書に同意します」にチェックを入れ、「次へ」をクリックする。
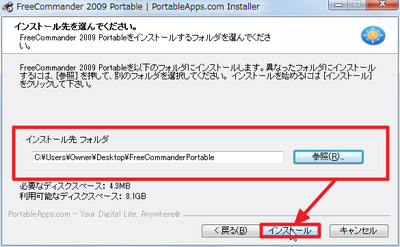
ファイルの展開先を指定して「インストール」をクリックする。
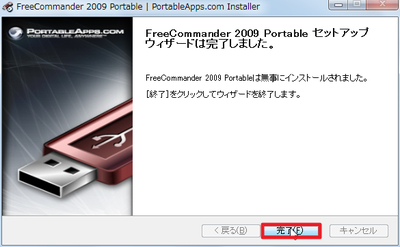
「完了」をクリックする。
使い方
起動のしかた
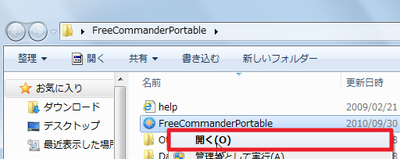
「FreeCommanderPortable.exe」を実行する。
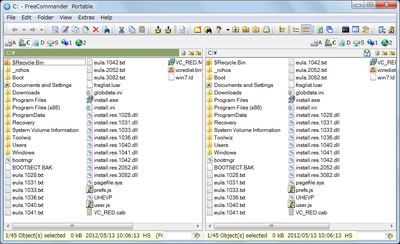
起動したところ。
アドレスバー
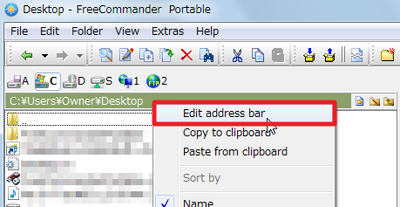
アドレスが表示された部分を右クリックすると編集できる。
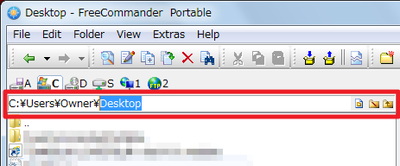
編集すると任意の場所に移動できる。
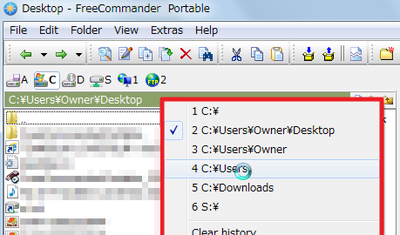
クリックすると履歴からジャンプできる。
ディスクの取り出し
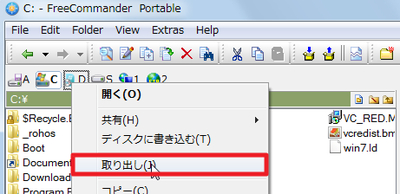
ドライブを右クリックすると「ディスクの取り出し」などにアクセスできる。
お気に入り
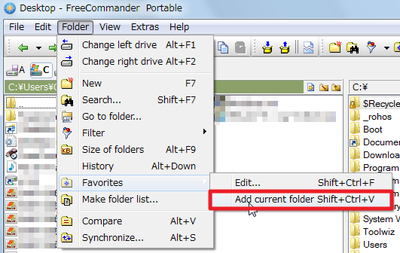
「Folder>Favorites>Add current folder」でお気に入りに追加できる。
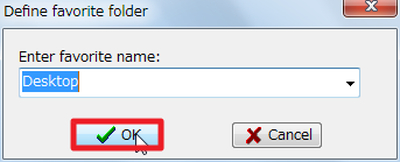
追加する際に名前をつけることもできる。
タブ
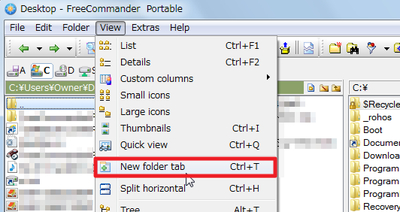
「View>New folder tab」をクリックするとタブを追加できる。
スポンサードリンク
コメント