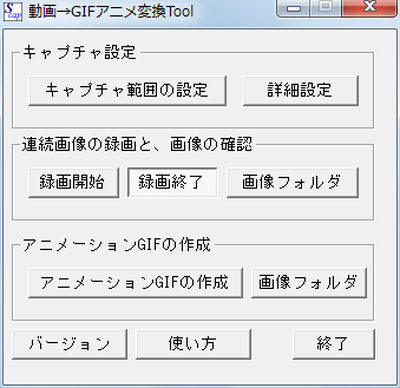
「動画→GIFアニメ変換Tool」は、動画をアニメーションgifに変換してくれるソフトウェア。
試用した感じでは画面のキャプチャを行い、それをImageMagickを使ってアニメーション化しているようだ。つまり、本体ソフトウェアが動画を読み込むわけではないから、画面に表示できれば、動画サイトだろうがデスクトップの操作画面だろうが、なんでもgifアニメーションにできる。
さらに、単純にキャプチャしたものを連結するから、ミスしたキャプチャは削除してから変換すればいいし、変換前に注釈やモザイクを入れる事もできる。注釈は試していないが、削除はテストし、成功した。
また、公式のマニュアルではImageMagickをインストールするように案内されているが、ポータブル版のImageMagickでも動作することを確認した。
ダウンロード
「動画→GIFアニメ変換Toolの詳細情報 : Vector ソフトを探す!」から「animegif02.zip」をダウンロードする。
スポンサードリンク
※Windows7 64bitで試用した
ファイルの展開
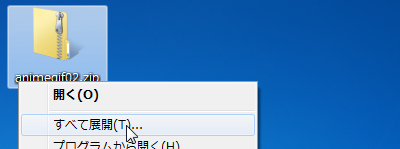
ダウンロードした「animegif02.zip」を解凍する。
使い方
起動のしかた
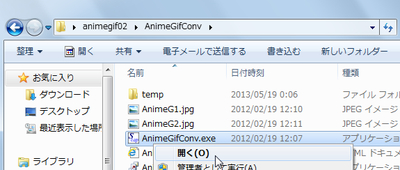
*を実行する。
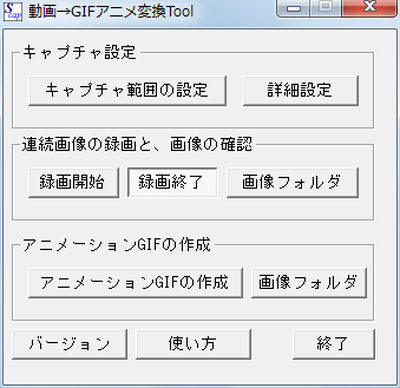
起動したところ。
キャプチャ設定
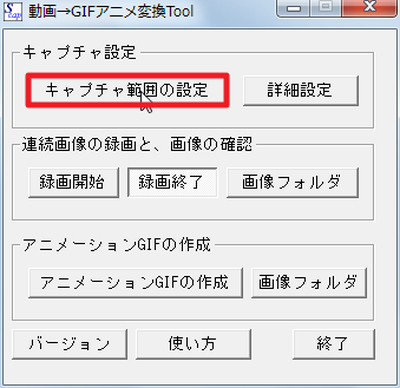
「キャプチャ範囲の設定」をクリックする。
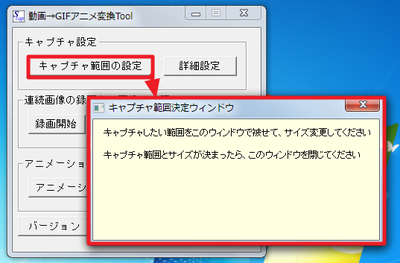
領域を設定するウィンドウが表示されるので、位置や大きさを調整する。
例えば、デスクトップのある範囲を指定したり、動画投稿サイトのある範囲を設定(再生される領域をこのウィンドウで覆うようにして)したりして、閉じればいい。
録画の開始と終了
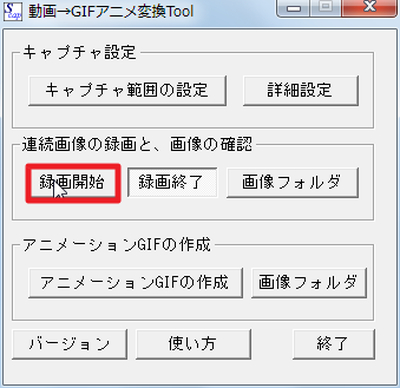
範囲の設定が完了したら「録画開始」をクリックする。
例えば、動画投稿サイトやメディアプレイヤーで再生を開始して、欲しい領域に達したら録画開始をクリックする。
(ビデオやカセットテープを複数用いてダビングした経験がある人ならすぐに分かる操作だ・・わからないほうが良いかもしれないが・・)
このようなソフトウェアでは、本体ソフトウェアが動画を読み込み、スライダーで必要な領域を設定するという方法が考えられるが、この実装は、直感的でわかりやすい。
アニメーションGIFの作成
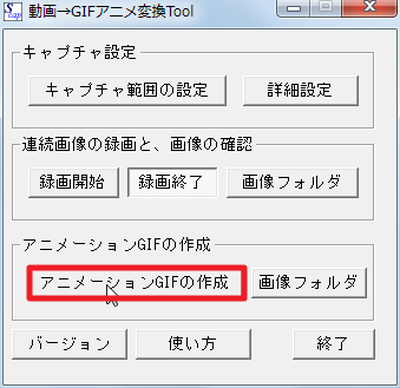
「アニメーションGIFの作成」をクリックする。
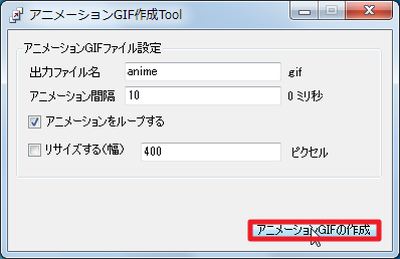
「アニメーションGIFの設定」をすることもできる。
「アニメーションGIFの作成」をクリックする。
作成物の確認
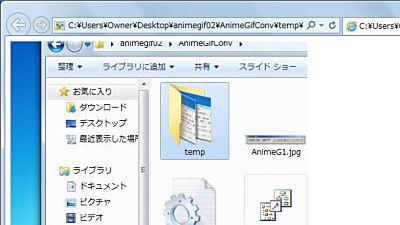
アニメーションGIFの作成が完了したら、「画像フォルダ」に設定した名前(標準では「animation.gif」)のアニメーションGIFファイルが作成されているので、開く。
Windows7ではInternet Explorerで再生された。
ちょっと細かいはなし
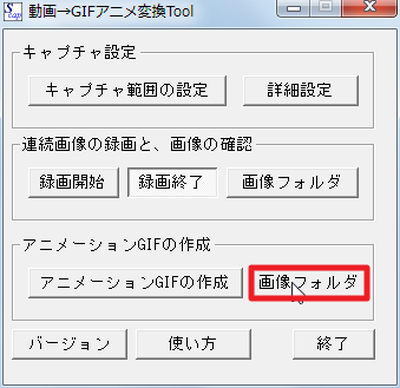
ちなみに、この設定を元に(アプリケーションフォルダ配下のtempフォルダ内に)「image_make.bat」が作成されるようだ。このフォルダへは、「画像フォルダ」をクリックするとすぐにアクセスできる。

また、「image_make.bat」を直接呼び出してもアニメーションGIFを作成できるようだ。
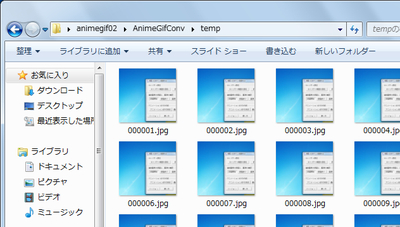
「image_make.bat」は、同階層の*.jpgをImageMagickに渡す。だから、この直前に不要なファイル(フレーム)を削除したり、注釈を入れるなどの編集をしたりすれば良い。
このフォルダ内の*.jpgは、次回「録画開始」時に消去される。もし、長めの録画をして、しばらく使う予定がなく、ポータブル性を重視するなら手動で削除するか、削除するバッチファイルを置いておくと良いだろう。なお、後述するが、削除されるのは*.jpgのようだ。
アニメーションGIFが作成されない時は
アニメーションGIFの作成に成功した場合は、上記「画像フォルダ」に設定した名前(標準では「animation.gif」)のアニメーションGIFファイルが作成されている。もし、作成されていないなら、ImageMagickがインストールされているかを確認する。
なお、公式の開設によれば、インストール版のImageMagickが案内されているが、本サイトでは、ポータブル版のImageMagickを利用する。試用した限りでは、ImageMagick内の1ファイルのみで対応でた。
ダウンロード
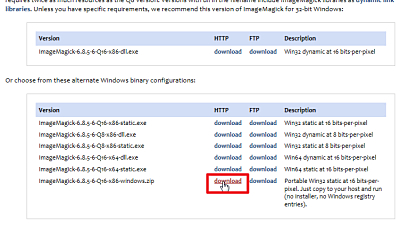
「ImageMagick: Install from Binary Distribution」から「ImageMagick-6.8.5-6-Q16-x86-windows.zip」をダウンロード。
ファイルの展開
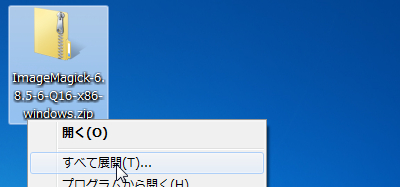
ダウンロードした「ImageMagick-6.8.5-6-Q16-x86-windows.zip」を解凍する。
ファイルの配置
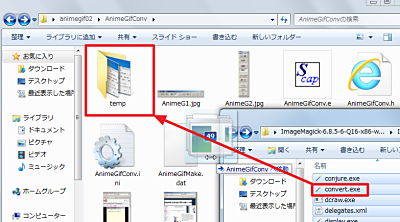
解凍したファイル郡から「convert.exe」を探し出し、(アニメーション・フォルダ配下の)「temp」にコピーまたは移動する。
配置が完了したら、もう一度「アニメーションGIFの作成」ボタンをクリックするか、「temp」フォルダ内のバッチファイルを実行する。
おまけ
上記の動画投稿サイト(YouTube)の動画をアニメーションGIFにしてみた。

476×251の画像59枚を使ったところ、2.85 MBとなった(デフォルト設定)。
スポンサードリンク
コメント
何でもGIFアニメにできる - 動画→GIFアニメ変換Tool http://t.co/JowJVaJi2F
動画→GIFアニメ変換Tool、結構使いやすくていいんじゃなかろうか。
入れるimagemagicは↓にあるとおりポータブル版のほうが良いと思った。
https://t.co/L5FlXlJaHs