
WinSCP は、CUI 操作を行うSSH を利用してファイル転送を行うSCP をGUI 操作できるソフトウェア。
SCP はSSH ポートが解放されていればファイル転送ができ、FTP サーバー等を構築せずともサーバーとのファイル交換ができる。また、画面構成はFTPクライアントソフトウェアと似ており、FTP よりセキュアなSFTP も利用できる。
WinSCPはSSHを利用してファイルを暗号化しコンピューター間でファイル転送を行うアプリケーションソフト。Microsoft Windows上で動作する、WinSCPは、SSHの機能のうちSCP(Secure copy)とSFTPサブシステムを利用することも出来る。 また、FTPSサーバへの接続も可能(「WinSCP – Wikipedia」より引用)
内部的な実装はPuTTY を利用しているという。
プログラム内部ではPuTTYを利用してSSHの利用を実現している(「WinSCP – Wikipedia」より引用)
ダウンロード
「WinSCP Portable | PortableApps.com – Portable software for USB, portable and cloud drives」から「WinSCPPortable_4.3.8.paf.exe」をダウンロードする。
スポンサードリンク
※Windows7 SP1 64bit で試用した
「PortableApps.com Platform」を使う方法もオススメします。
ファイルの展開
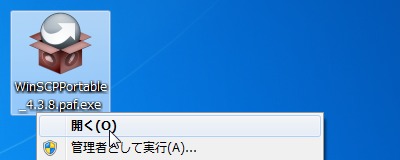
ダウンロードした「WinSCPPortable_4.3.8.paf.exe」を実行してファイルの解凍を開始する。
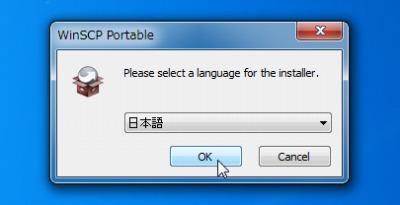
「日本語」を選択してOK をクリックする。
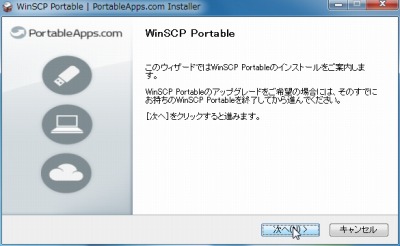
「次へ」をクリックする。
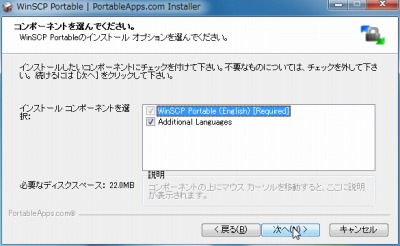
「次へ」をクリックする。
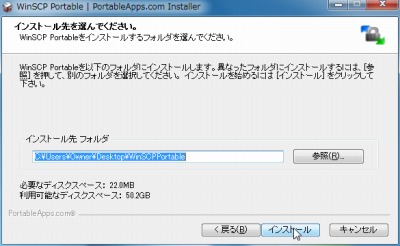
ファイルの解凍先を指定して「インストール」をクリックする。
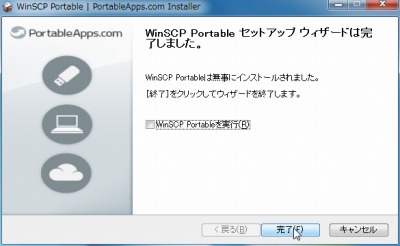
「完了」をクリックする。
使い方
起動のしかた
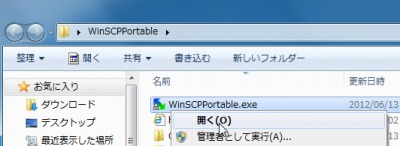
「WinSCPPortable.exe」を実行する。
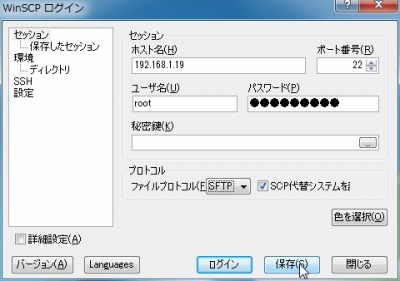
接続先情報を入力して-

保存する。
接続のしかた

一覧から接続したいサーバーを選択して「ログイン」をクリックする。

初めてサーバーに接続する時や暗号鍵情報が変更されている時は、確認画面が表示される。問題なければ「はい」をクリックする。

(パスワードを保存していない場合は)パスワードを入力してOK をクリックする。

接続したところ。
# 例えばUbuntu を利用してVMware Server を構築している要な場合など、一般ユーザーとしてログインしてからsudo し、ファイルがroot のものを操作するということは難しいようだ(画面の例はCentOS でroot ログインを許可している)
# パスワードを保存する場合は、マスターパスワードを設定しておくと良いだろう
# 制約はあるもののSSH コマンドライン・インターフェイスも表示、操作できる
スポンサードリンク
コメント