
Pidgin は、様々なプロトコルに対応したメッセンジャーソフトウェア。
各サービス毎にサービスプロバイダが提供するソフトウェアを利用する必要があるが、複数のサービスを利用していると面倒だ。
Pidgin を利用すれば複数のソフトウェアをインストールせずとも1つのソフトウェアだけで各種メッセンジャーを利用できる。
さらに、Pidgin Portable を利用すればインストール不要で、どこでもいつでもメッセンジャーを利用できる。
Pidginは、インスタントメッセンジャーの一つ。WindowsとLinuxに対応している。複数のプロトコルを扱えるマルチプロトコルクライアントである。旧称Gaim。 Pidginの元祖であるGTK+ AOL Instant MessengerはAOL Instant Messengerのクローンとして開発されたが、Pidginの現在の対応プロトコルは数多く、AOL以外にもMSN Messenger、ICQ、Yahoo! Messenger(日本版にも対応)、IRC、XMPP等をサポートする(「Pidgin – Wikipedia」より引用)
ダウンロード
「Pidgin Portable | PortableApps.com – Portable software for USB, portable and cloud drives」から「PidginPortable_2.10.4.paf.exe」をダウンロードする。
スポンサードリンク
※Windows7 SP1 64bit で試用した
「PortableApps.com Platform」を使う方法もオススメします。
ファイルの展開

ダウンロードした「PidginPortable_2.10.4.paf.exe」を実行してファイルの展開を開始する。
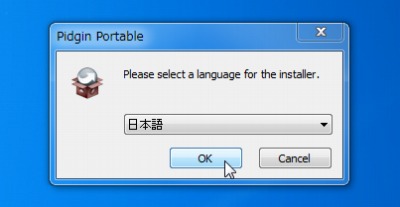
「日本語」を選択してOK をクリックする。
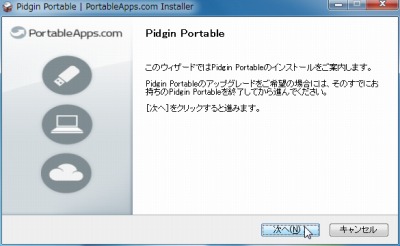
「次へ」をクリックする。

「次へ」をクリックする。
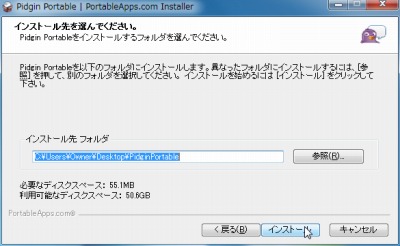
ファイルの解凍先を選択して「インストール」をクリックする。
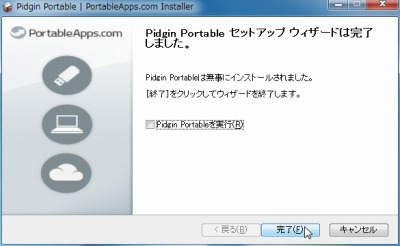
「完了」をクリックする。
使い方
起動のしかた
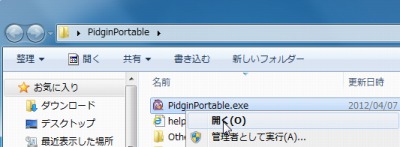
「PidginPortable.exe」を実行する。
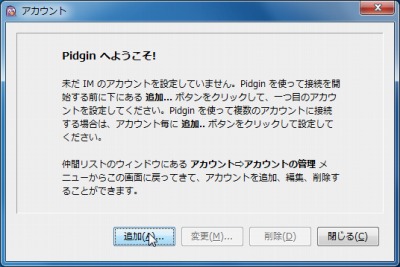
起動した。
起動したと同時に日本語化されていたので、日本語化についての設定は不要だった。
アカウントの追加

早速、「追加」をクリックしてアカウントを追加する。
思いのほか多くのプロトコルに対応していた。
米国などではAOL が多く利用されていると聞くが、日本国内では「Yahoo メッセンジャー」(Yahoo!Japan)、「MSN メッセンジャー」(「Windows メッセンジャー」、「WindowsLive メッセンジャー」、「MSN メッセンジャー」などを含めて)などが多く利用されているように感じる。
サービス自体は提供されているが、利用したことがないものでは「Google トーク」や「Facebook (XMPP)」に対応しているようだ。
# 懐かしの「ICQ」が光って見える。「IRC」はともかく、「SIP」が気になるところ
→ » PidginにGoogle Talkアカウントを追加する
→ » Pidginに「MSNメッセンジャー」アカウントを追加する
→ » Pidginに「Skypeプロトコル」と「Skypeアカウント」を追加する
※上記手順には「Skype ポータブル版」などが必要

さて、今回は一人寂しく「Pidgin」(「MSN メッセンジャー(@live.jp)アカウントに接続」)と「MSN メッセンジャー」(@hotmail.com に接続済み)を同一PC 上で利用してみる。
仲間の追加

アカウントの追加は完了したが「仲間リスト」に何も表示されないので、「仲間」を追加する。
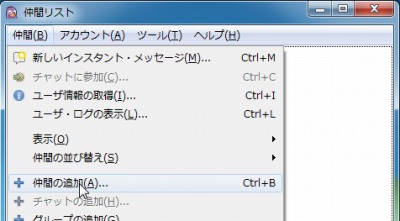
「仲間 > 仲間の追加」をクリックする。
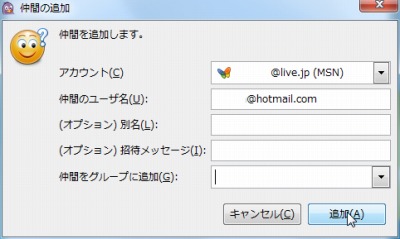
「Pidgin」は複数プロトコルに対応しているから「どのサービスのユーザーか」を「アカウント」から選択し、そのサービスを利用している「ユーザー名」を指定、「追加」をクリックする。これにより「仲間」に自分を追加してくれるように要請できる。
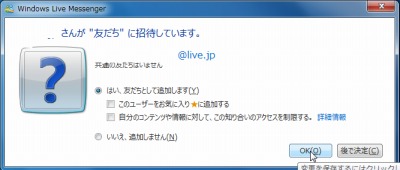
要請を受けた相手が了承するとコンタクト可能になる。
なお、今回は未接続のユーザを追加したものなので、既にユーザが登録されていた場合どうなるかは不明 = Pidgin 以外のクライアントで既に登録されていたユーザが表示されるのかどうか不明。
仲間の表示

(相手役の自分が要請を了承したにもかかわらず)リストに表示されない。
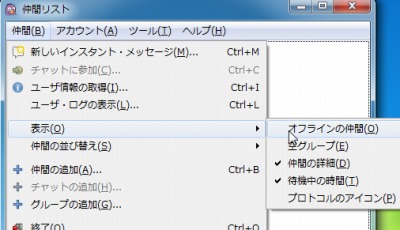
「仲間 > 表示 > オフラインの仲間」をクリックする。
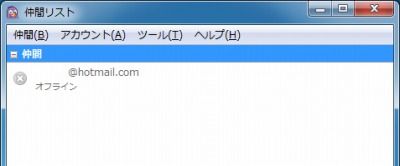
一覧に表示された。

どうやら相手がオフラインの場合は、親切に表示しないようにしてくれているようだ。だが、相手役のアカウントは基本的にオフラインとして表示しているので、意図して表示する必要があるようだ。
そのほか
ファイルの転送

ファイルの転送を試したが、MSN メッセンジャー側でファイルの転送が行われようとしているという表示はなく、ファイルの転送はできなかった。ただ、MSN メッセンジャーは気まぐれで、正規の利用であってもファイルの転送が表示されないことも多く、どちらに問題があるのか決定することはできない。
ここではMSN メッセンジャーアカウントを利用して試用したが、MSN メッセンジャーにはファイル転送のほか「手書き」する機能も備わっている。試用した限りではこの機能は利用できなかった。ただし、MSN メッセンジャー同士でもバージョンや設定により利用できないことがある。どちらも便利なのだが必要なときに利用できるとは限らない。
新着メール通知
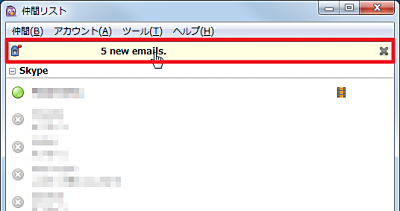
対応している場合は、アカウント設定画面に、メール通知設定を行うかどうかのチェックボックスがあるようだ。通知をONにすると、新着メール通知を行なってくれる。

新着メール通知をクリックするとさらに詳しい情報が表示される。
これには、「どのアカウント」に「誰」から「どんな用件(件名)」のメールが到達しているのかを表示してくれ、確認した限りでは、Google TalkやMSN Messangerに届いたメールが通知された。
設定
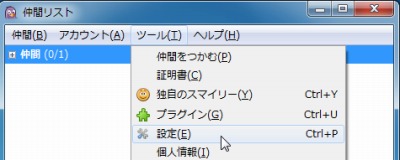
各種設定項目をみてみる。
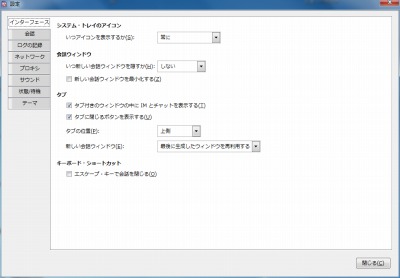
トレイアイコンやタブ表示、サウンドなど様々な設定が可能のようだ。
ログ
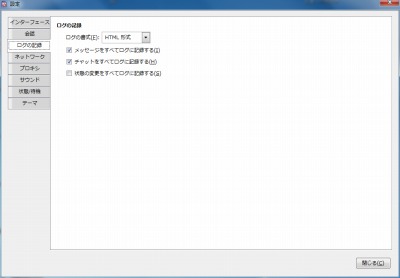
ところで、場合によっては「ログ」が必要になることがある。これについて調べると、デフォルトでログが有効になっているようだ。
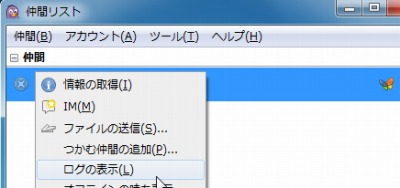
いくつか方法があるが、相手を選択して「ログの表示」をクリックすると表示できるようだ。

また、ログは本体のあるフォルダ内に記録されているようだから、持ち運んでも機能しそう。
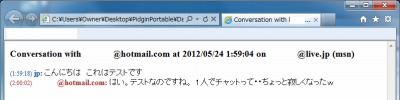
記録されたHTML 形式のファイルをブラウザで表示させたところ。
プラグイン
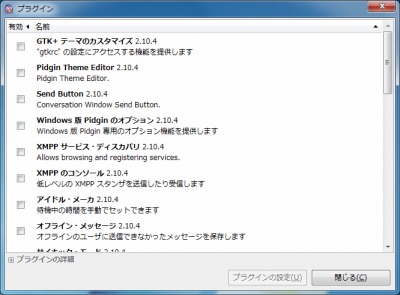
プラグインも利用可能で機能拡張ができるそうだ。
スポンサードリンク
コメント