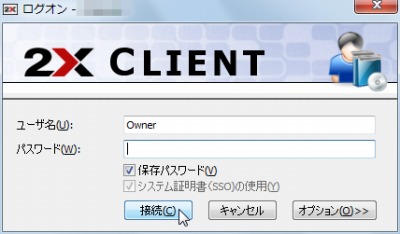
2X Client を使うとリモートデスクトップ接続ができるらしい。また、Android などのモバイル端末にも対応したアプリが提供されているようだ。
- デスクトップPCS、モバイル及びタブレット用 2X Client
http://www.2x.com/ja/rdp-client/ - 2X Client RDP/Remote Desktop – Google Play の Android アプリ
https://play.google.com/store/apps/details?id=com.tux.client&hl=ja
ダウンロード
「2X Client Portable | PortableApps.com – Portable software for USB, portable and cloud drives」から「2XClient_10.1_build_1263.paf.exe」をダウンロードする。
スポンサードリンク
※Windows7 SP1 64bit で試用した
「PortableApps.com Platform」を使う方法もオススメします。
ファイルの展開
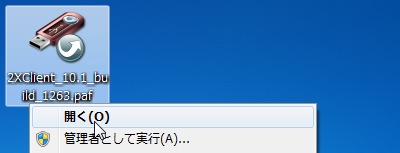
ダウンロードした「2XClient_10.1_build_1263.paf.exe」を実行してファイルの解凍を開始する。
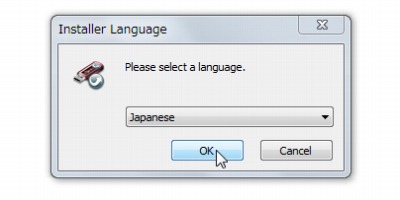
「Japanese」を選択してOK をクリック。
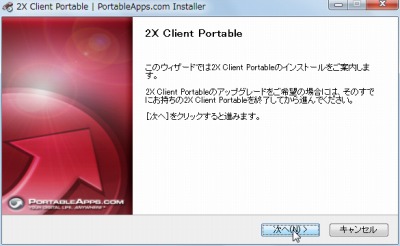
「次へ」をクリック。
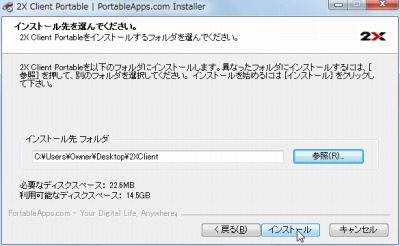
ファイルの展開先を指定して「インストール」をクリック。
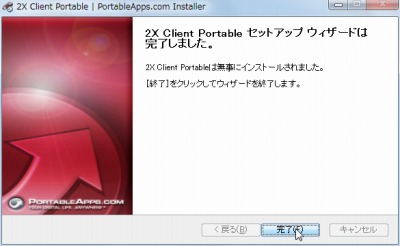
「完了」をクリック。
使い方
起動のしかた
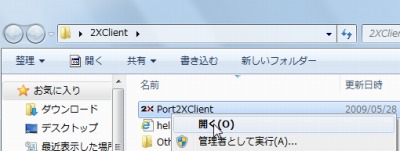
「Port2XClient.exe」を実行する。

起動したところ。
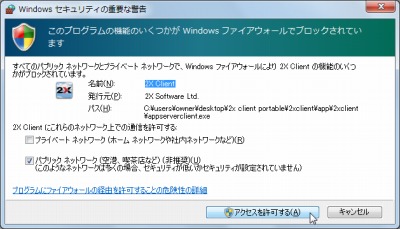
セキュリティー警告が表示された場合は許可する。
接続先の追加
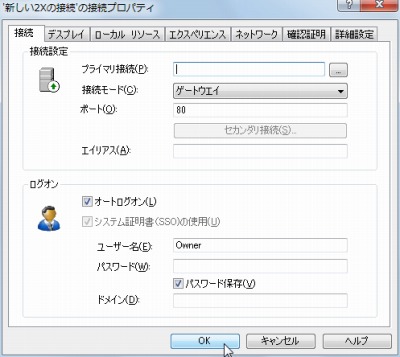
ひとつ前の手順で「はい」をクリックすると接続先を追加できる。
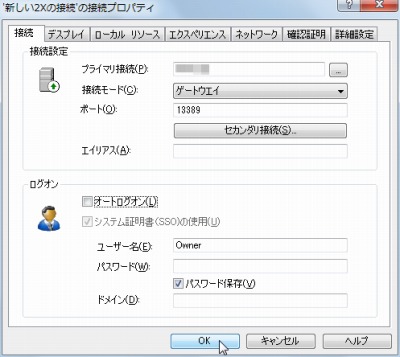
RDP らしいので、以前VirtualMachine でRDP アクセス可能に設定したVM に接続してみることにした(普段はVNC などしか使っていないので)。なお、接続先はネットワークの向こうにあり、既にRDP 接続できることがわかっている接続先。
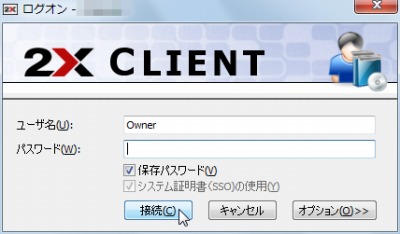
待ち受け先は(必要な時だけ空けるので)「認証なし」で接続できる。
認証情報を入力するように促されるのはどうしたものか。
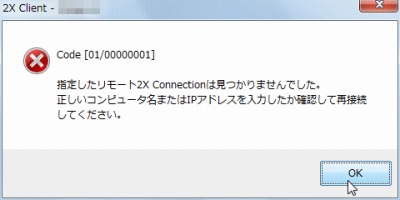
接続できないらしい。
接続が失敗したよりは、コネクションが見つかっていないように見える。
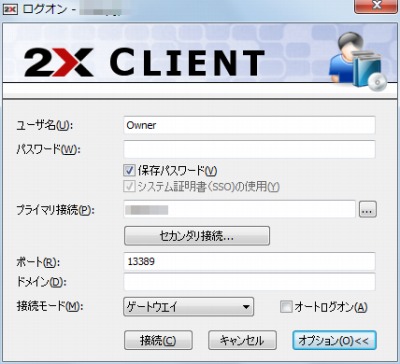
幾つか設定を変更して試してみたが接続できなかった。
リモートデスクトップ接続で確認

念のためWindows7 に付属している「リモートデスクトップ接続」で同じ対象に接続できるか確認してみる。

問題なく接続できる。
スポンサードリンク
コメント