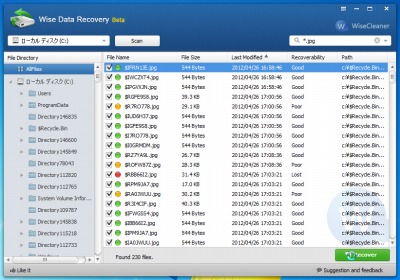
Wise Data Recovery はファイル復元ソフト。
消してしまったファイルを復元したい時には一度やってみると良いかもしれない。
ただし、とても重要なファイルを復元しようとしているなら、今すぐ作業の一切を止めて専門業者に依頼したほうが良いだろう(素人や”詳しい人”が触ると可能性が一気に減るから)。
ダウンロード
「Wise Data Recovery – Best Free File Recovery tool」から「WDR.zip」をダウンロードする。
スポンサードリンク
※Windows7 SP1 64bit で試用した
ファイルの展開
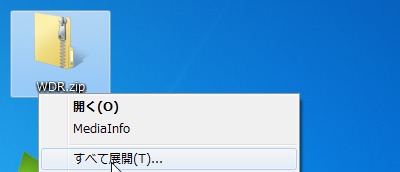
ダウンロードした「WDR.zip」を解凍する。
使い方
起動のしかた
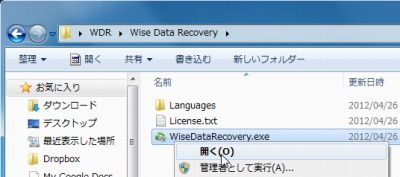
「WiseDataRecovery.exe」を実行する。
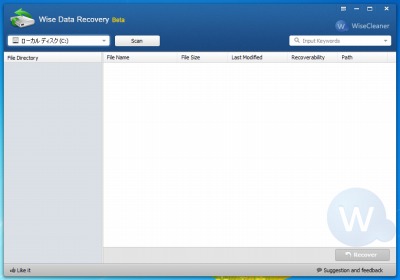
起動したところ。
使い方
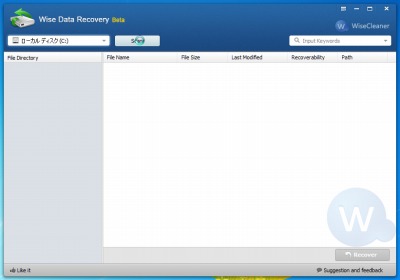
ドライブを指定してScan をクリックする。キーワード検索も可能。
同様のソフトウェアと比較して検索速度が速いように感じた。
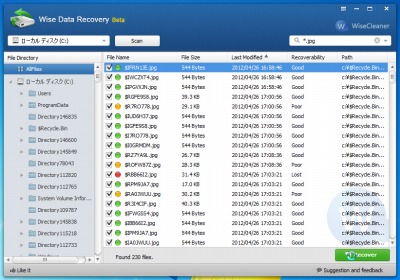
復元できそうなファイルのリストが表示された。
面白いのは”状態”を色表示してくれるところ。
今回は全部選択して復元(右下のボタンをクリック)してみる。
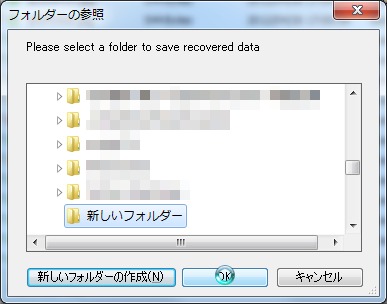
復元したファイルの保存先を指定する。
※例えばCドライブ内のファイルを復元したいなら、Cドライブ以外に復元したファイルを保存する必要がある(そうしないと復元しようとしているファイルを破壊してしまう可能性があるから)。
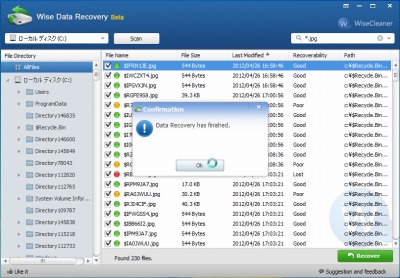
復元が完了したところ。
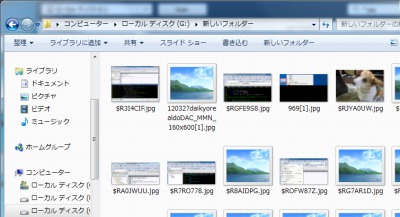
OK をクリックすると保存フォルダを開いてくれる親切設計。
流石にすべてとはいえないけれど、復元はできた。
使用環境はファイルの作成・削除の頻度や配置変更(復元の可能性を一気に減らす高度なファイル操作)が多いので、普通よりも復元の可能性は極端に低い。この環境でもいくつかのファイルが復元できたということは、なかなか優秀なのではないだろうか。
スポンサードリンク
コメント
@mprians これでどうだろう。http://t.co/GwL8bTTi