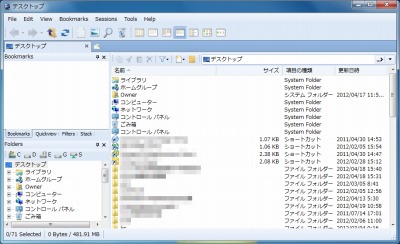
CubicExplorer Portable は、タブ型エクスプローラー。
Windows エクスプローラーの機能を補完するソフトウェアというものは多いが、「Windows エクスプローラー」に置き換えることもできるCubicExplorer は興味深い。
特筆すべきはセッションを保存する機能。『Cubic Explorer』を複数のパソコンで使う場合、職場、家、ノートPCなど、と設定をそれぞれ保存させることが可能。(「ファイル管理セッションまでも保存してくれる『Cubic Explorer』(無料) : ライフハッカー[日本版]」より引用)
何故かテキストエディタの機能もあるが(日本語が文字化けたが)、全体的に一般化された機能が殆どだ。これなら一般ユーザも十分使いこなせる。(「CubicExplorer – MOONGIFT|オープンソース・ソフトウェア紹介を軸としたITエンジニア、Webデザイナー向けブログ」より引用)
ダウンロード
「CubicExplorer Portable | PortableApps.com – Portable software for USB, portable and cloud drives」から「CubicExplorerPortable_0.95.1.paf.exe」をダウンロードする。
スポンサードリンク
※Windows7 SP1 64bit で試用した
「PortableApps.com Platform」を使う方法もオススメします。
インストール
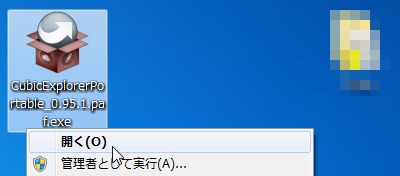
ダウンロードした「CubicExplorerPortable_0.95.1.paf.exe」を開く。
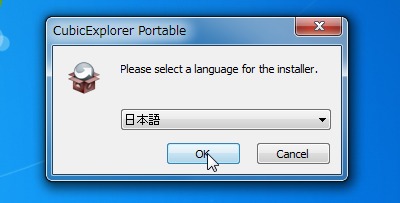
「日本語」を選択してOK。
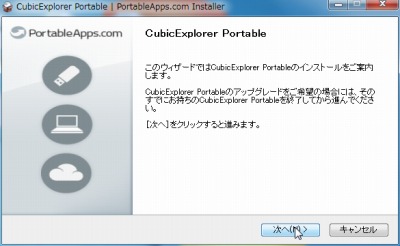
「次へ」をクリック。
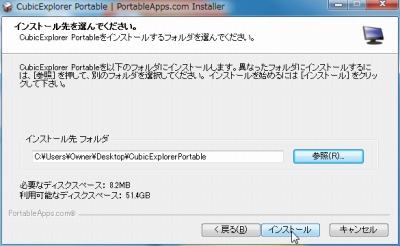
インストール先(ファイルの展開先)を選択してインストール。
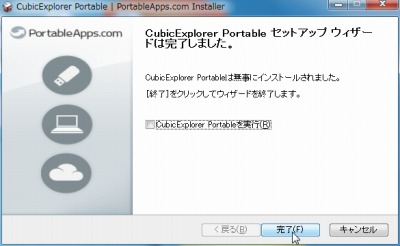
「完了」をクリック。
使い方
起動のしかた
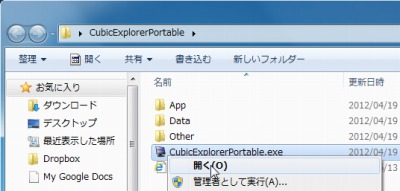
「Portable.exe」を実行する。
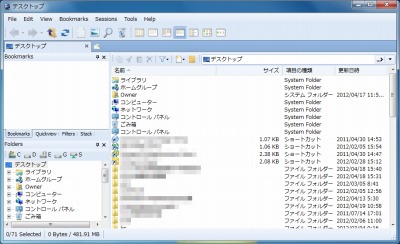
起動したところ。
使い方
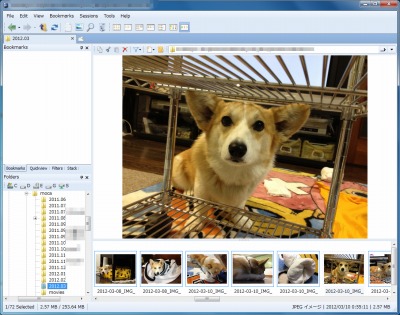
Windows エクスプローラーを使ったことはあるだろうし、だからこそCubicExplorer に辿り着いたのだと思うから多くを語る必要はないし、下手な文章より実際に利用してもらったほうがずっといい。だからこそのポータブル版でもある。
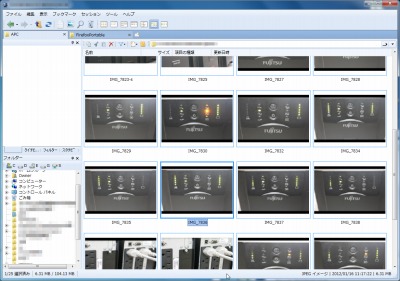
写真が多いフォルダ、テキストファイルが多いフォルダなどによって表示を当然タブごとに切り替えられる。
日本語化と翻訳
日本語化
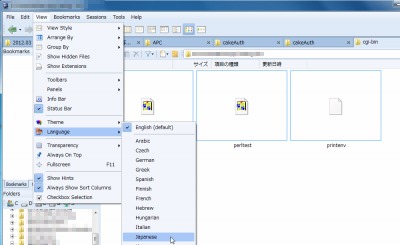
View > Language > Japanese で日本語化できる。
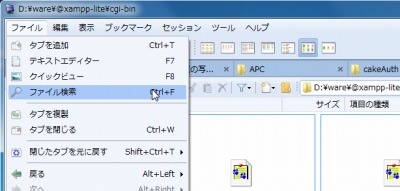
日本語化したところ。
翻訳
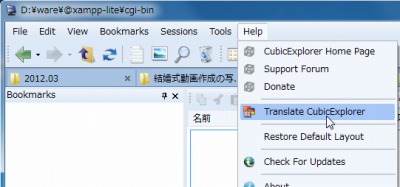
Help > Translate CubicExplorer とすると-
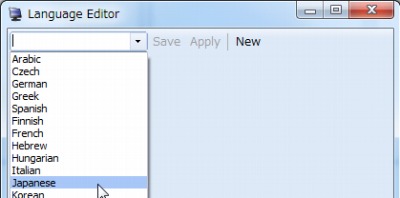
Language Editor というものが表示され、現在の翻訳内容が一覧、また、詳しく確認していないが、翻訳の追加や変更もできるように見えた。
そのほか
既定のエクスプローラー
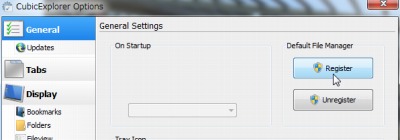
Options > General で、Default File Manager をRegister すると既定のエクスプローラーがWindows エクスプローラーからCubicExplorer へ置き換わる。
また、その下にあるUnregister をクリックすれば元の状態に戻すことができるから、気軽にOn/Off するのも嬉しいところ。
タブの記憶と復元
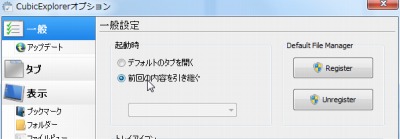
使っているタブ型ソフトウェアは数多くあるけれど、その中でも以外に重要な機能がタブの記憶と復元。
ソフトウェアを終了したり、不意に終了してしまったり、あるいはWindows に必要な行動としての再起動が必要であったりしても、すぐに元通りになって作業を可能な限り妨げない。
お気に入り
「お気に入り」も搭載しているから、よく使うフォルダや深い階層に素早くアクセスできる。
どうでも良いけれど、InternetExplorer などのウェブブラウザでは「お気に入り」に馴染みがあるが、ファイラにこの機能があるものはLinux の流れを受けるものが多いように思う。WinSCP やFilezilla などを使っているとね。そして一度なれると、無いと使いにくい(ショートカットばかりになるとかね)。
スポンサードリンク
コメント