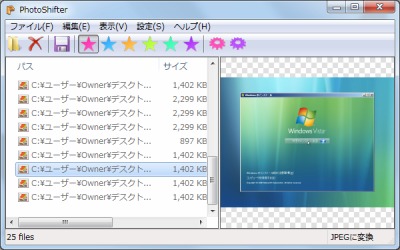
PhotoShifter は、多機能な画像変換ツール。
JPEG/GIF/TIFF/PNG/HD Photo/Bitmap 形式の画像を扱う画像ビューア/画像一括変換ツールです。
主な機能
- JPEG/GIF/TIFF/PNG/HD Photo/Bitmap 形式の画像の閲覧
- Susie-plugin で読み込み可能な画像の閲覧
- JPEG/GIF/TIFF/PNG/HD Photo/Bitmap 形式のファイルへの一括変換保存
- 透過GIF、透過PNG、TIFFのG3/G4フォーマットへの変換
- トリミング、リサイズ、回転、加工などの変換機能
- リネームと振り分け機能
- 変換後のイメージプレビュー機能
- サムネイルとして HTML ファイルを作成
- 画像の分割/結合機能
- アニメーションGIFの作成機能
- マルチページTIFFの作成機能
- AVIファイルの作成機能
- スクリーンセーバーの作成機能
- コマンドライン起動による画像変換
(「PhotoShifter」より引用)
数あるツールの中でPhotoShifter を使う一番の理由は「外側から指定した範囲をトリミングできる」から。多くの類似ツールにトリミング機能は備わっているが、プログラムの基本として左上を原点座標として取り扱うため、対象の大きさが異なると対応できない。
1つの(もしかしたら特別な)例を挙げると、VMware Player やVMware Infrastructure Client などのスクリーンショットをホスト側から撮影するとウィンドウが映り込む。すべてのウィンドウサイズが同じであれば原点から指定したサイズでトリミングを行えるが、ウィンドウサイズが異なる場合がある。
この場合は、撮影済みの画像サイズから上下左右一定のサイズをトリミングする必要がある。これが可能なツールがPhotoShifter というわけだ。数が少なければGIMP で十分だが、多数ある場合はPhotoShifter のような一括処理できるツールが威力を発揮する。
それぞれ適した設定を行い、設定ファイルを保存しておくことができる。同じ作業を行う場合、保存しておいた設定ファイルを読みこませることで素早く作業を行うことができる。
ダウンロード
以下より「pshifter342.zip」をダウンロードする:
- PhotoShifterの詳細情報 : Vector ソフトを探す!
http://www.vector.co.jp/soft/winnt/art/se378743.html
スポンサードリンク
※Windows7 SP1 64bit で試用した
ファイルの展開
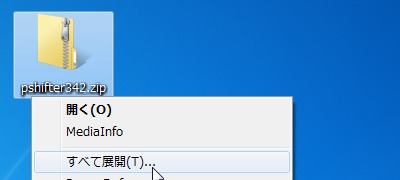
ダウンロードした「pshifter342.zip」を解凍する。
使い方
起動のしかた
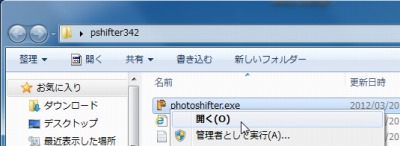
「photoshifter.exe」を実行する。

起動したところ。
使い方
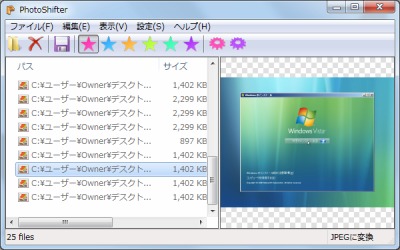
基本的な利用のしかたとしては、変換したい画像ファイルをドラッグ・アンド・ドロップし、出力形式などを設定、出力するといった使い方になるだろうか。機能満載なので詳細は各々好みの使い方を見つけていただきたい。
環境設定
プレビュー
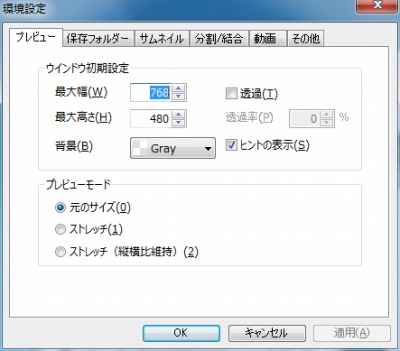
保存フォルダ
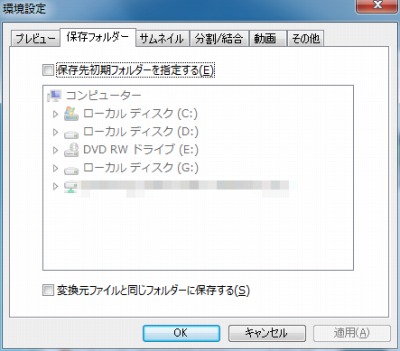
サムネイル
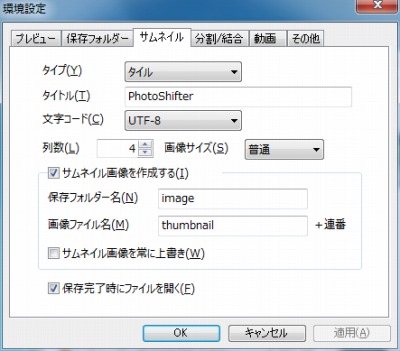
分割/結合
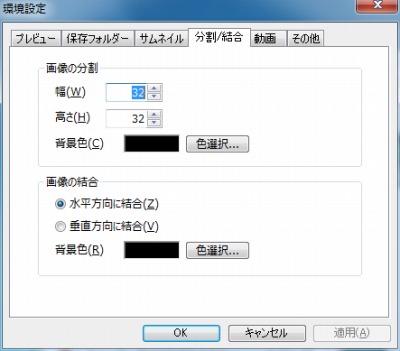
動画
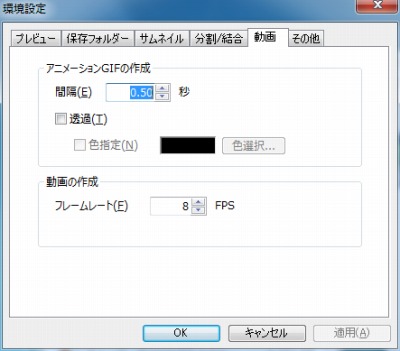
その他
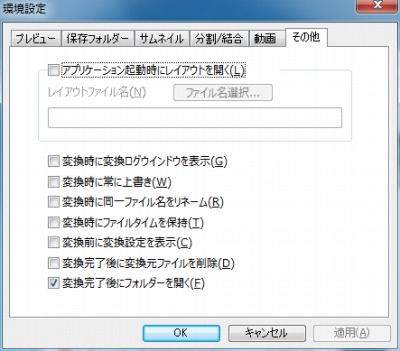
変換設定
トリミング

リサイズ
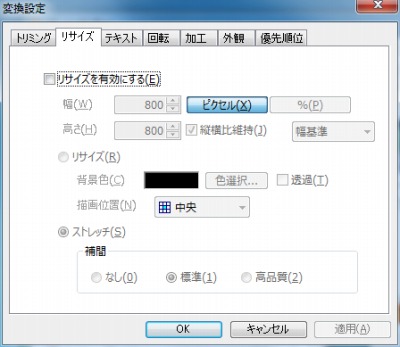
テキスト
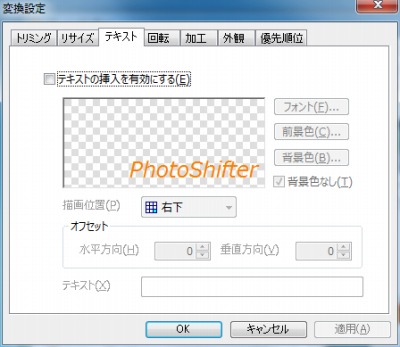
回転
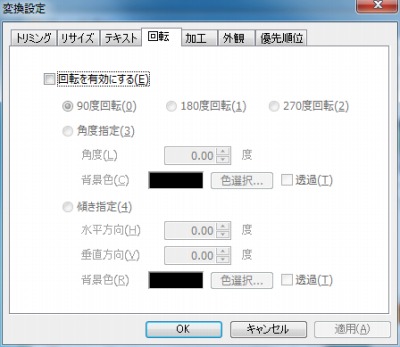
加工
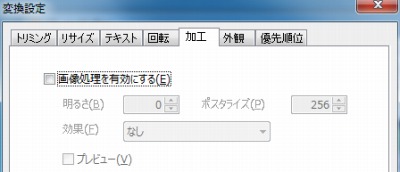
外観
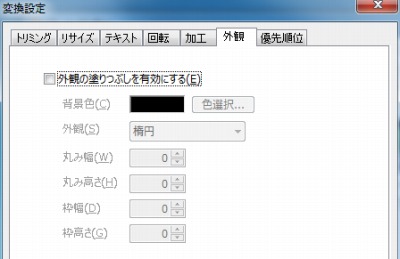
優先順位
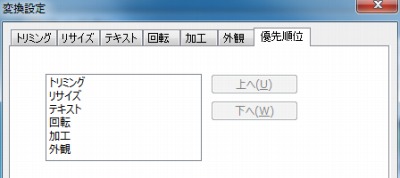
スポンサードリンク
コメント