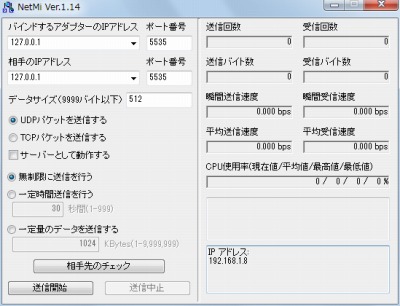
NetMi を使うと、ネットワークの通信速度を計測することができる。
単体使用できるほか、2つのコンピュータ間の通信速度を計測することもできる。この場合、1つをサーバーとして動作させ、もう1つと通信させることで通信速度を計測することができる。
ダウンロード
「NetMiのダウンロード : Vector ソフトを探す!」から「netmi114.lzh」をダウンロードする。
スポンサードリンク
※Windows7 SP1 64bit で試用した
ファイルの展開
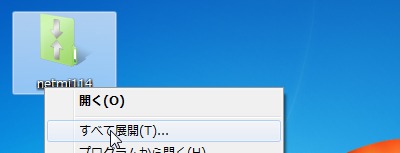
ダウンロードした「netmi114.lzh」を解凍する。
使い方
起動のしかた
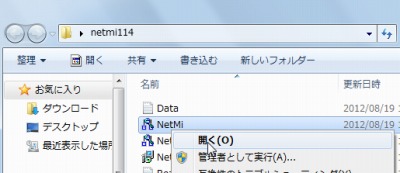
「NetMi.exe」を実行する。
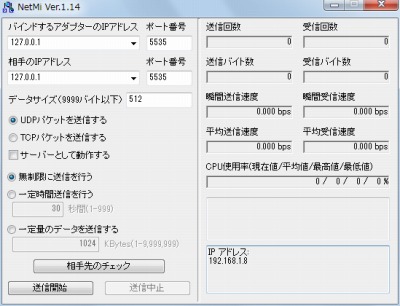
起動したところ。
単体使用
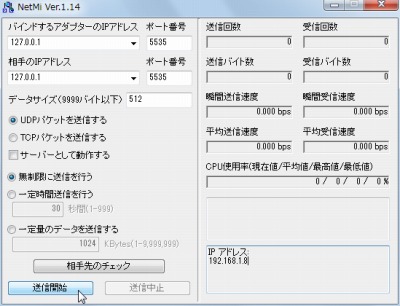
送信開始をクリックする。
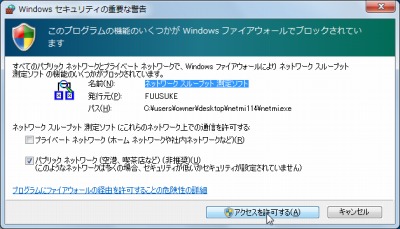
ファイヤーウォールの警告が出たら通信を許可しておく。
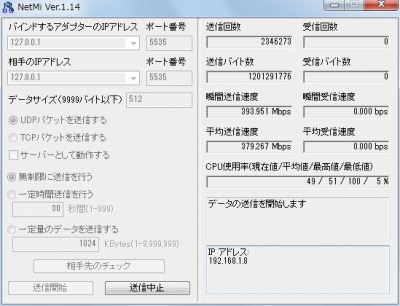
単体での計測ができる(たぶんループバック)。
平均380Mbps となった。
コンピュータ間の速度計測
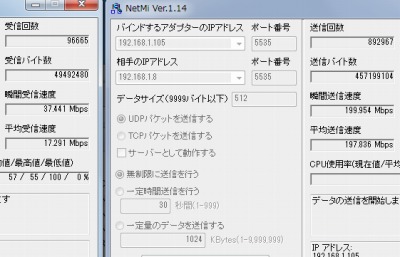
通信プロトコルを選択し、サーバーにするものに「サーバーとして動作する」にチェックを入れる。もう1つも同じプロトコルを選択して相手先IP アドレスを入力し、通信開始をクリックする。
上の画像はUDP で、サーバー(受信)は平均18Mbps、クライアント(送信)は平均198Mbps となった。
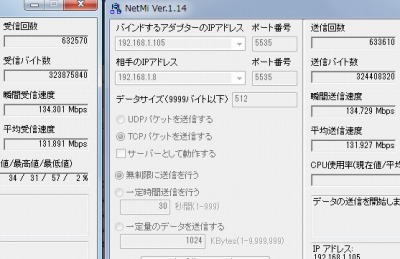
同様にTCP で計測すると、サーバー(受信)は平均132Mbps、クライアント(送信)132Mbps となった。
NIC (ネットワーク・インターフェース・カード)の構成や設定によっては、マシンのCPU を使用するものもある。それらの性能テストや設定による影響を調査することもできるかもしれない。また、上手く設定すればLAN 内の通信速度だけでなく、WAN の通信速度も計測できるかもしれない。
スポンサードリンク
コメント
ネットワークの通信速度を計測する – NetMi
https://t.co/R9mGxsI6OG #JPSPS #o365jp