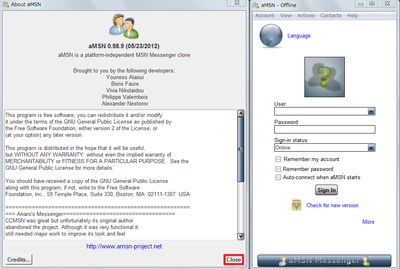
aMSN Portableは、MSNメッセンジャーのクローンで、オープンソースで開発されている。
ダウンロード
「aMSN Portable | PortableApps.com – Portable software for USB, portable and cloud drives」から「aMSNPortable_0.98.9.paf.exe」をダウンロードする。
スポンサードリンク
※Windows7 64bit で試用した
「PortableApps.com Platform」を使う方法もオススメします。
ファイルの展開
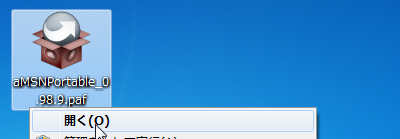
ダウンロードした「aMSNPortable_0.98.9.paf.exe」を実行する。
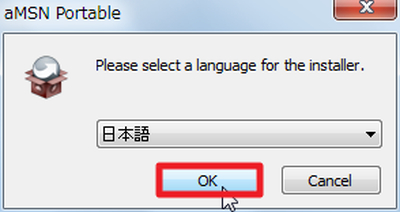
「日本語」を選択して「OK」をクリックする。
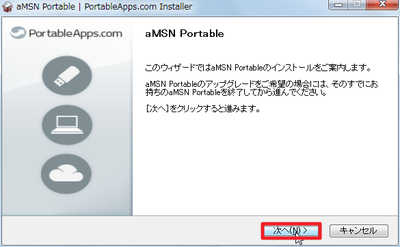
「次へ」をクリックする。
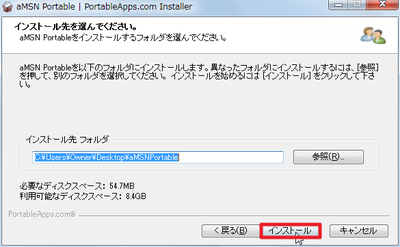
「インストール」をクリックする。
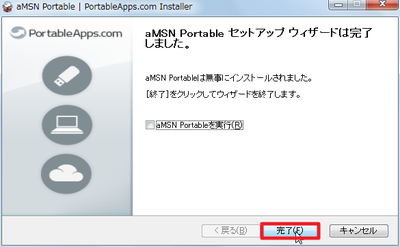
「完了」をクリックする。
使い方
起動のしかた
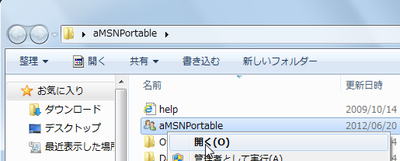
「aMSNPortable.exe」を実行する。
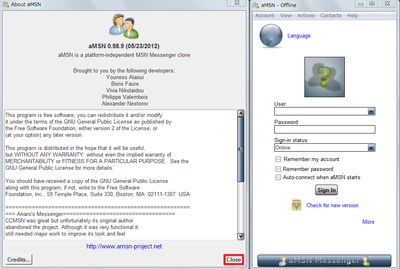
起動したところ。
日本語化
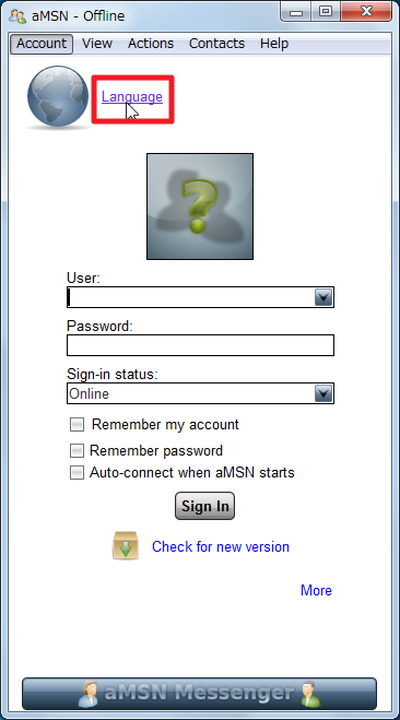
「Language」をクリックする。
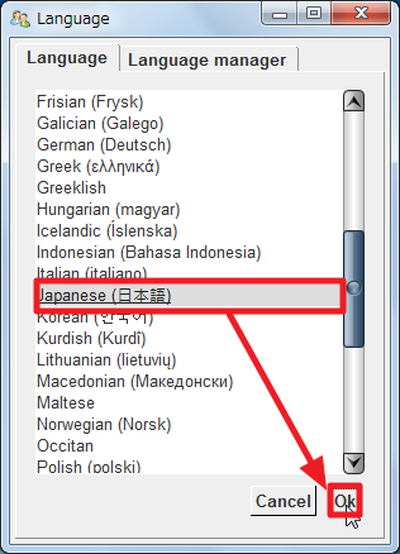
「Japanese (日本語)」を選択して「OK」をクリックする。
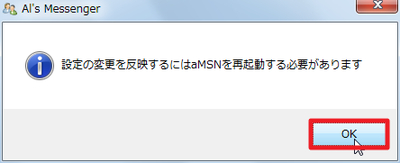
「OK」をクリックし、一度終了、再度起動する。
サインイン
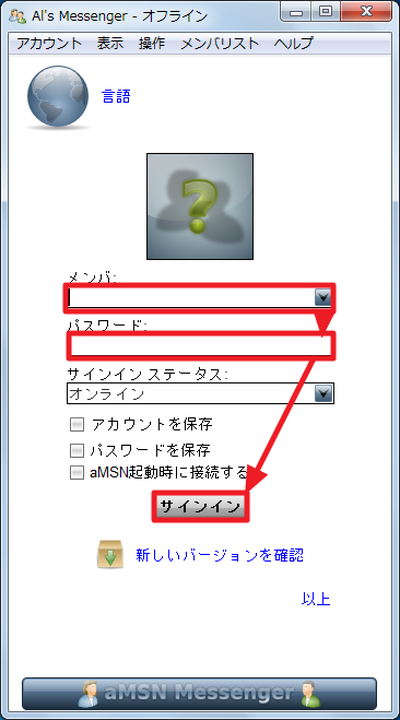
日本語になったことを確認して、「メンバ」と「パスワード」を入力し、「サインイン」をクリックする。
この時、「サインインステータス」、「アカウントを保存」、「パスワードを保存」、「aMSN起動時に接続する」を選択することもできる。
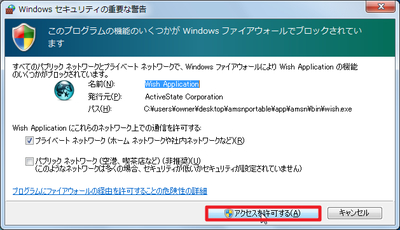
ファイアーウォールの警告が表示された場合は、「アクセスを許可する」。
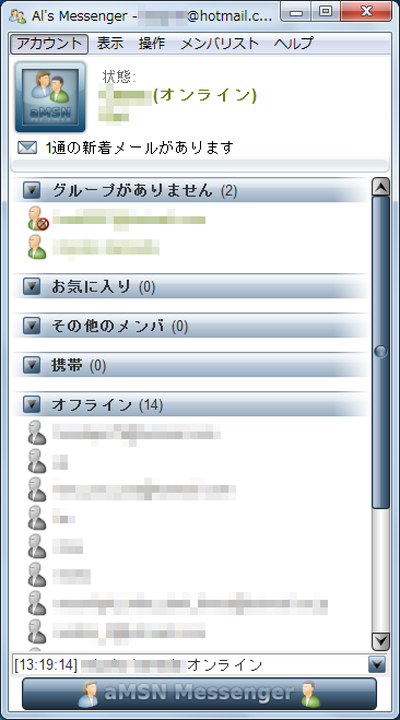
サインインしたところ。
デザインやサインインのオプションも含めて、MSNメッセンジャーのクローンと言える。また、特定の相手にはサインイン状態を非表示にしている場合のアイコンも別に表示されており、わかりやすい。
終了のしかた
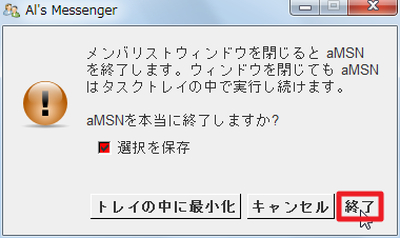
メッセンジャーは閉じても実行し続けるように設計されているため、終了するには手続きを行う必要がある。
そのほか
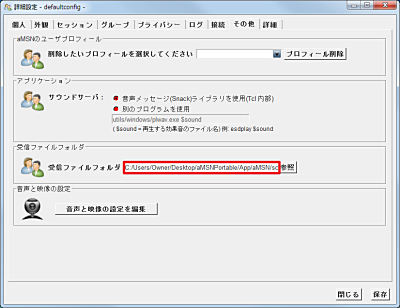
一旦セットアップが完了してから、aMSNそのものをフォルダごと移動したところ、portableapps用のフォルダが自動的に生成された。その後も生成され続けたため、フォルダの位置を自動的に書き換えるような処理は行われていないのかもしれない。気になる場合は、予め決め打ちした場所で起動するか、何らかの設定項目を環境に応じて修正する必要があるかもしれない。
→ 調べたところ、設定内の画像のフォルダ設定が影響しているように感じた(試してはいない)
ついでなので、設定画面のキャプチャも追加しておく
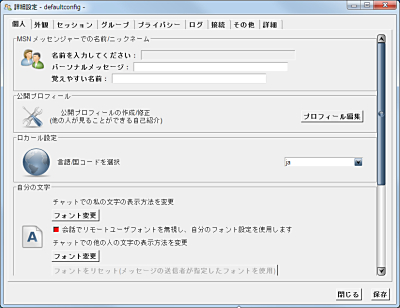
「個人」タブ。
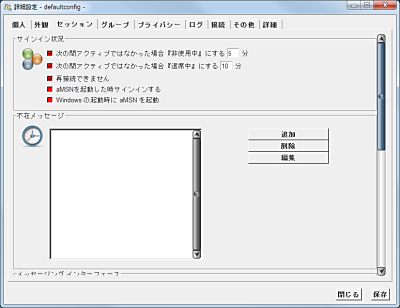
「セッション」タブ。
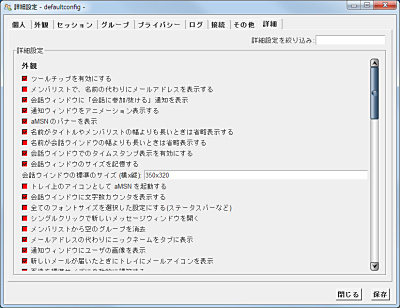
「詳細」タブ。
複数のアカウント
試した限りでは、複数のアカウントを追加できないようだった。
複数のアカウントを使いたい場合は「Instantbird Portable」などが良いかもしれない。
スポンサードリンク
コメント