
Scribus は、パンフレット等の印刷物をデザインする際に利用するMicrosoft Publisher のようなフリーソフト。
今回はScribus 1.4.0 をWindows7 SP1 64bit で試用した。
ダウンロード
「Scribus Portable | PortableApps.com – Portable software for USB, portable and cloud drives」 からダウンロードする。
スポンサードリンク
「PortableApps.com Platform」を使う方法もオススメします。
インストール

ダウンロードしたファイルを実行する。
※インストールはファイルを展開する作業
起動のしかた
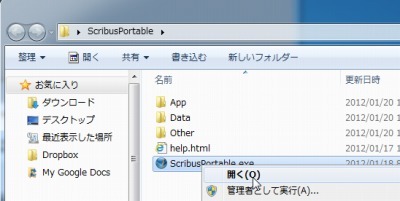
ScribusPortable.exe を実行する。
Ghostscript エラー
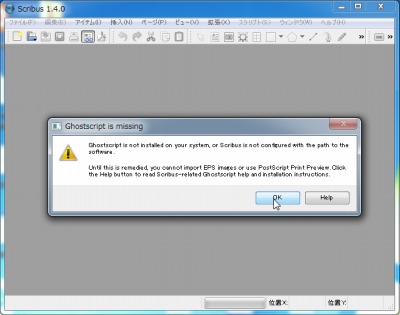
Ghostscript が導入されていないとエラーになるようだ。今回は試用のため無視した。ダウンロードするなら「Ghostscript Portable | PortableApps.com – Portable software for USB, portable and cloud drives」などから。
作成物の選択
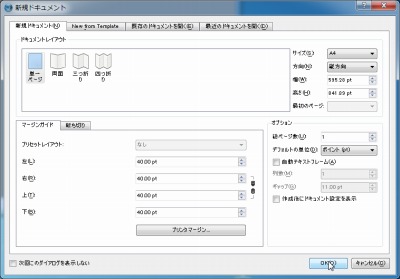
今回はデフォルトのA4 サイズで単一ページを選択した。
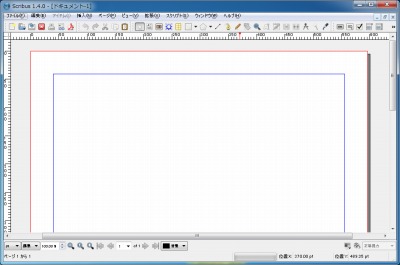
起動したところ。
初期設定
特に設定する必要もないとは思うけれど、紹介程度に。
言語設定
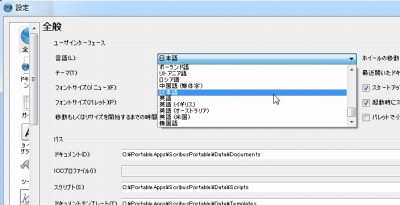
言語に日本語を選択する。
テーマ
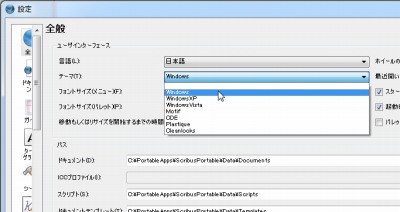
テーマは見かけのデザインを選択する。
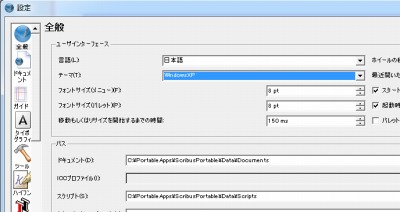
WindowsXP を選択した例。
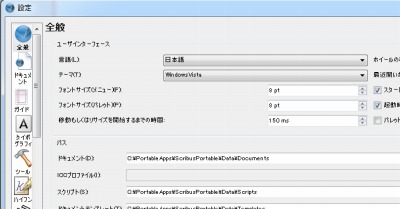
WindowsVista を選択した例。
フォントサイズの設定
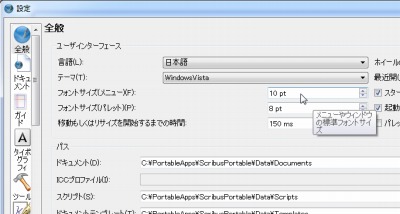
フォントサイズはデフォルトで8となっているが、文字が小さく、潰れて見づらい。それぞれ10pt くらいにしておくと改善される。メニューのフォントサイズは直ぐに適用されたが、パレットのフォントサイズは再起動したら反映された。
使い方
テキストの挿入
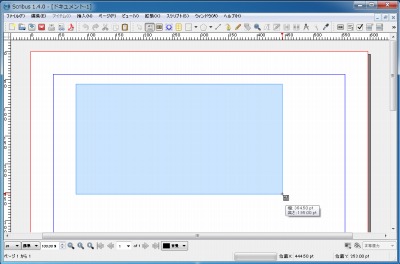
テキストフレームを挿入する範囲を選択する。
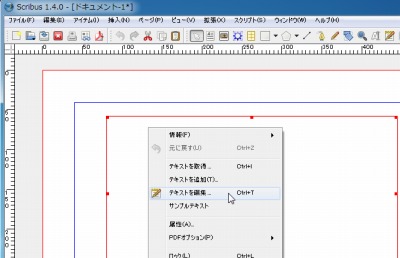
テキストを編集する。
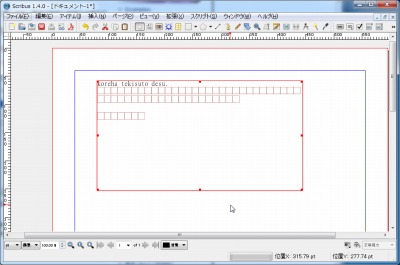
日本語はそのままでは入力できなかったり、文字化けしたりするようだ。
Scribusはなんと、日本語対応は非常に悪いです。 標準で画面に直接日本語を打ち込むことはできません。 では?どうするか? 挿入したテキスト上で右クリックして、ストーリーエディターを 開きそこで日本語文章を打ちます。(「Scribus(DTP)ソフトを使う – M&T CFD Wiki」より引用)
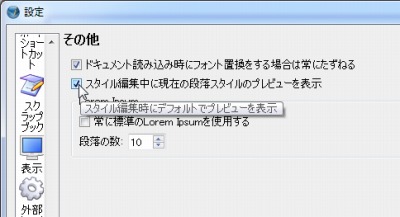
参考文献にあった”未変換の~”がなかったので、こちらをやってみたが効果は無いようだった。
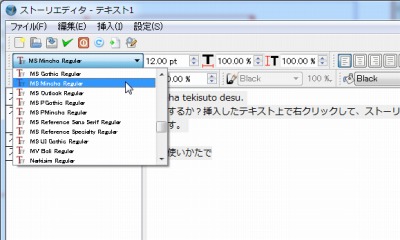
「MS Mincho」など日本語に対応しているフォントを選択すると入力できるようだ。一般的なソフトウェアでは、入力フィールドにも文字化け(表示できないので□)しつつも何かしら入力されていることが確認できるものだが、Scribus は入力そのものが亡き者になるようだ。
画像の挿入
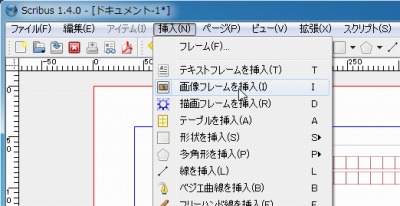
画像フレームを挿入して画像を挿入してみる。
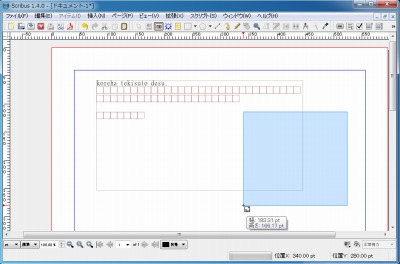
テキスト同様に範囲を選択する。
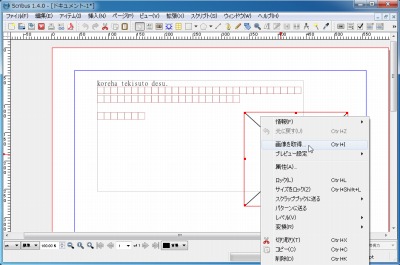
「画像を取得」から画像ファイルを選択する。
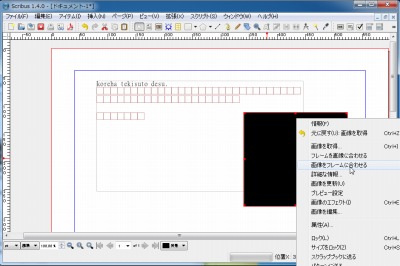
選択範囲が画像のサイズより小さいと画像がはみ出て(表示されない)しまう。選択した枠内に合わせるには「画像をフレームに合わせる」を選択すると調整してくれる。
画像の回り込み

Microsoft Word やWordPress など文章と画像を視覚的にきれいに表示するには、回り込み機能は欠かせない。
テキストより画像を上位に表示し、画像の「プロパティ」→「形状」→「フレームの形状を~」を選択すると回りこみされるらしいのだが、試用した限りでは機能しなかった。
カドを丸めるなどの細かいけれど視覚的には必要な表現が簡単に行えるのは素晴らしい。
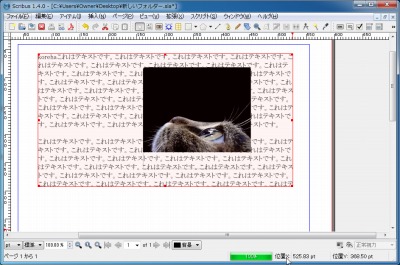
テキストの連結
新聞のように段組された状態や、離れたテキストフレームにテキストの続きを表示させる機能も欠かせない。Publisher やScribus にも搭載されているが、今回は試さなかった。
さらなる発展に期待したい。
スポンサードリンク
コメント
@bikasuishin この前話していたScribusの日本語入力ってこうなるのよ。昨日最新版で試したけど変わらず。動きはするけど…ねぇ。http://t.co/XmCtIrHI
RT @toqmitz: @bikasuishin この前話していたScribusの日本語入力ってこうなるのよ。昨日最新版で試したけど変わらず。動きはするけど…ねぇ。http://t.co/XmCtIrHI
ScribusというDTPソフトがあるんだけど、これに関する本が、ほとんどないのは、よっぽど日本語が使いづらいからっぽい。
http://t.co/tCjkjvSEZb
むしろ、この資料を、やっと見つけたってぐらいに、資料が少なかった。