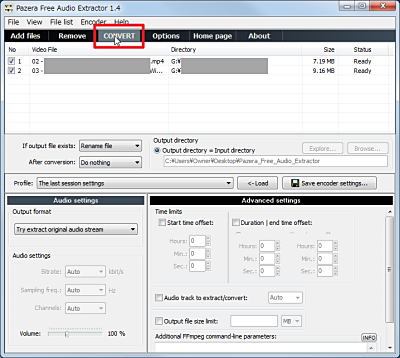
「Pazera Free Audio Extractor」は、その名の通り動画ファイルから音声トラックを抽出できるソフトウェア。
動画ファイル(コンテナ)から音声トラックを抽出できるようで、成功すると無劣化抽出ができる。また、抽出した音声トラックを指定した形式(MP3, AAC, AC3, WMA, WAV, FLAC, OGG)で出力できるから、動画ファイル→mp3という処理も可能。
この手のソフトはいくつかあったが、一括して対象を登録でき、逐次処理してくれるのは、なかなか珍しいかもしれない。
ちなみに、「ffmpeg.exe」を内包しているので、フロントエンドのひとつと思われる。
ダウンロード
以下より「Pazera_Free_Audio_Extractor.zip」をダウンロードする:
- Freeware Files.com – Download Page for Pazera Free Audio Extractor 1.4
http://www.freewarefiles.com/downloads_counter.php?programid=40449
スポンサードリンク
※Windows7 64bitで試用した
ファイルの展開

ダウンロードした「Pazera_Free_Audio_Extractor.zip」を解凍する。
使い方
起動のしかた
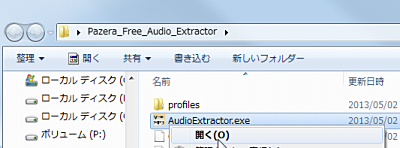
「AudioExtractor.exe」を実行する。
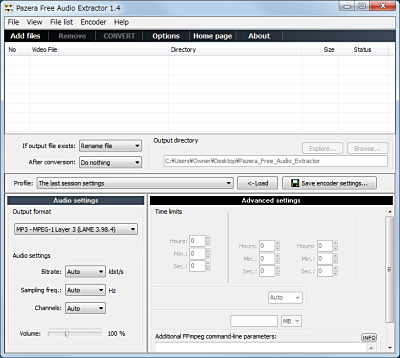
起動したところ。
使い方
無劣化抽出
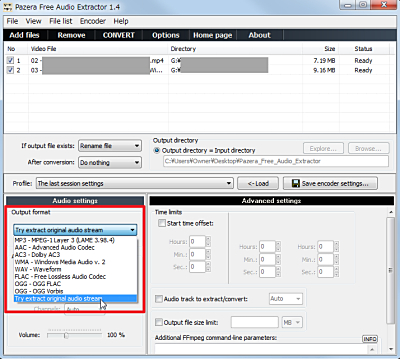
まずは動画ファイルから無劣化で音声トラックを分離してみる(というかmp4コンテナから音声トラックを単純に抽出するだけ)。追加はドラッグ・アンド・ドロップで簡単に登録できる。
「Audio settings」の「Output format」を「Try extract original audio stream」にする。
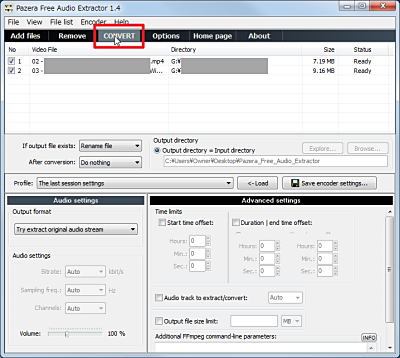
「CONVERT」をクリックする。
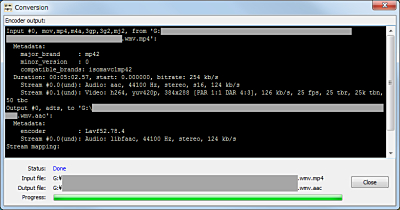
コンバートが開始される。
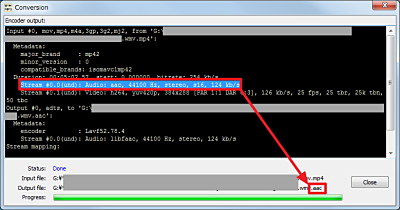
試用したところ、その動画ファイルの音声トラックはAACだったようで、音声トラックはAACファイルとして保存された。
形式を指定する
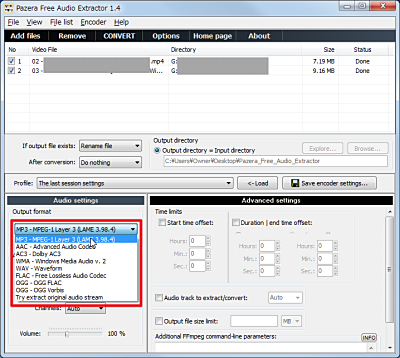
今度はmp3形式で取得するので、「Audio settings」の「Output format」を「MP3 – MPEG-1 Layer 3」にする。
おそらくffmpegでAAC抽出したあとLAMEを利用してmp3に変換するものだと思われる。
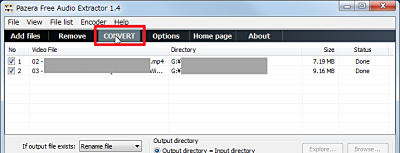
同様にCONVERTをクリック。
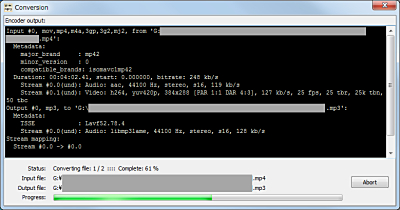
今度は拡張子がmp3となって保存された。
リストのクリア
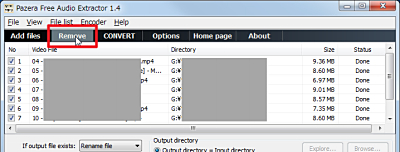
作業が終わったら、「Remove」をクリックすればリストをクリアできる。
そのほか
パラメータ

ffmpegに渡すパラメータを表示させることもできる。
バッチ・ファイル
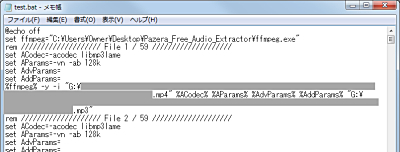
バッチ・ファイルに保存する事もできる。
プロファイル
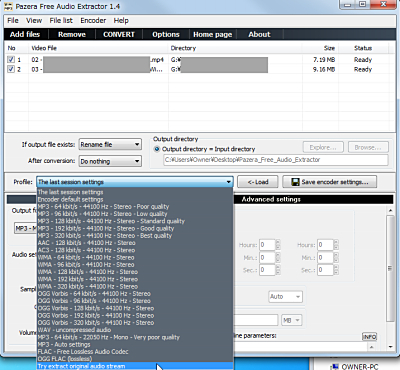
プロファイルを利用する場合は、プロファイルを選択して-
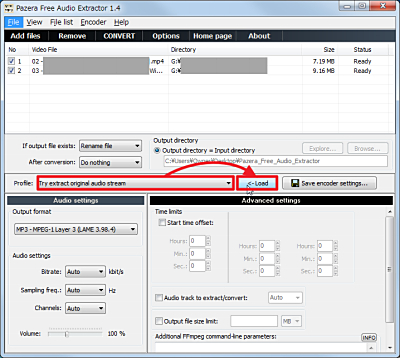
「<-Load」をクリックする。
何度か試して気に入った設定を見つけたら「Save encoder settings …」をクリックしてプロファイルに追加できる(未確認)。
スポンサードリンク
コメント
@osmt_145
おぅ・・・
こっちだとどうだろー・・・?
https://t.co/801EDXNJMh