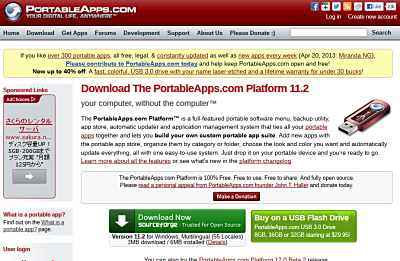
ポータブル・ソフトウェアは、インストールを不要とするため、たいへん重宝する。
個人的には、ソフトウェアを選択する際に、インストールを必要としないことがほぼ絶対の条件になりつつある。持ち運ぶを意味する「ポータブル」としてはあまり利用していないのが現状であるけれど、何らかの自体に備えてソフトウェアを自分の管理下でまとめておくことができるため、利用している。
何よりシステム全体のバックアップを行う必要もなく、また、指定した箇所に限ってバックアップしたとしても漏れがあるかも知れない事を考えれば、特定のフォルダ配下で管理できる事は嬉しい。
さらに、何らかの問題が発生してシステムがダウンしたとしても、単にバックアップをそのまま利用する事で解決する。また、ポータブル・ソフトウェアをネットワーク上に配置して利用するという方法も限定的ではあるが採用している。
ポータブル・ソフトウェアの問題点
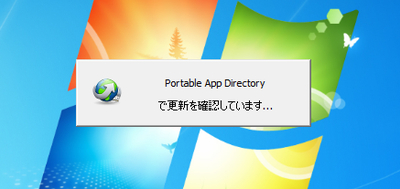
さて、良いことずくめのポータブル・ソフトウェアだが、問題がある。
バージョン管理
まず1つはバージョン管理。個別にバージョン管理しなければならないこと。多数のアプリケーションを利用していると、その確認だけで大きく時間を取られてしまい、適切にバージョン管理しなければ、セキュリティホールにもなりかねない。また、頻繁にバージョンアップされるソフトウェアでは、ダウンロード、解凍、バックアップ、バージョン入れ替え・・が煩わしい。
ソフトウェア管理
次の問題は、使用しなくなったソフトウェアを適切に削除すること。ポータブル・ソフトウェアでは、アプリケーションの一覧が存在しないから、フォルダ名や脳みそで管理しなければならない。特に頻繁に利用するソフトウェアでもなければ、何のソフトウェアだったかを確認するための時間も必要になるかもしれない。ポータブル・ソフトウェアでありながら、パッケージ管理システムのような相反するものが欲しいという我儘でもある。
ランチャ
ソフトウェアを簡単に起動するために、ショートカットなどを利用する方法もあるが、ランチャを利用すると簡単にソフトウェアを起動できる。ポータブル環境を考慮したランチャは、絶対パスを利用せずに相対パスを利用し、設定もレジストリを使用せずiniファイルを利用するなどの考慮がされている。
PortableApps.com Platform
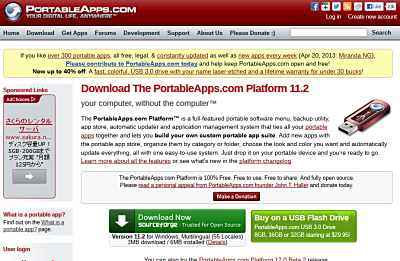
そこで登場するのが、PortableApps.com Platform だ。今まで記載してきた問題点をサラリとスマートに解決してくれる。そもそもがポータブル・ソフトウェアだから、既存環境(ランチャなど)にも影響を与えず、同時に利用することもできれば乗り換えることもできるだろう。
例えばPortableAppsのものは本ソフトウェアで、それ以外はランチャで管理、あるいは、よく使うものは関係なくランチャで、ソフトウェアのアップデートや削除の時は本ソフトウェアを起動する、という使い方もできる。
PortableApps.com Platform の特徴
- Windowsのスタートメニューに似たデザイン
- 環境に左右されないポータブルな「マイドキュメント」「マイピクチャ」に相当するフォルダを利用できる
- 即座にエクスプローラを表示でき、ポータブル・ソフトウェアやUSBメモリを管理できる
- ポータブル・アプリケーションの検索、追加、削除ができる
- ポータブル・アプリケーションのバージョンアップが簡単にできる
- ポータブル・アプリケーションのフォルダを即座に参照できる
- バックアップ、リストアができる
- 便利なPortableApps.com Platform でありながら、束縛されない
- (難度中)それまで個別に管理していたPortableApps.com 配布のポータブル・アプリケーションを統合できる
- (難度高)PortableApps.com で配布されていないアプリケーションも登録できる
- (難度高)複数のPortableApps.com Platform を使い分けることもできる
ダウンロード
「Download The PortableApps.com Platform 11.2 | PortableApps.com – Portable software for USB, portable and cloud drives」から「PortableApps.com_Platform_Setup_11.2.exe」をダウンロードする。
スポンサードリンク
ファイルの展開
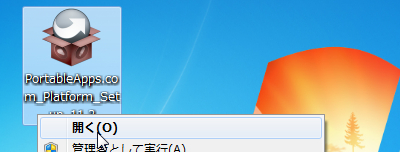
ダウンロードした「PortableApps.com_Platform_Setup_11.2.exe」を実行する。
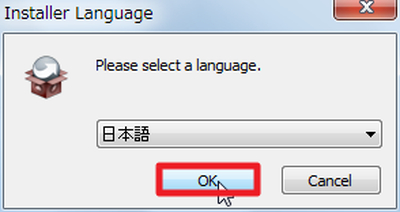
「日本語」を選択して「OK」をクリックする。
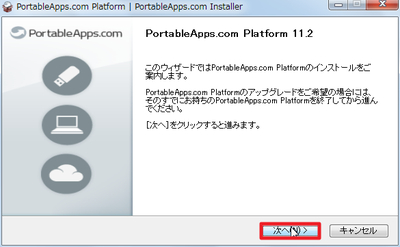
「次へ」をクリックする。

ライセンスに同意できる場合は、「同意する」をクリックする。

ファイルの解凍先を選択して、「OK」をクリックする。
この例では、デスクトップ上に「tmp」フォルダを作成して指定した。
<注意>
本ソフトウェアは、ポータブルソフトウェアを管理運用するためのソフトウェ アで、本ソフトウェア自体も当然ポータブルソフトウェアであるが、一部のフォルダは特別なものとして扱われるようだ。後から展開したフォルダを移動しよう とすると、本ソフトウェアの起動の有無にかかわらず、移動できないことがあるので注意が必要(うろ覚えだが「削除」は問題なかったと記憶している)。
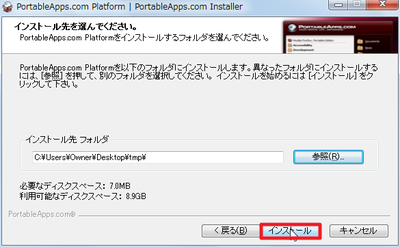
「インストール」をクリックする。
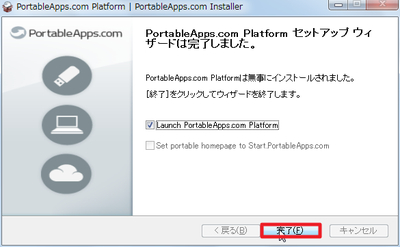
「完了」をクリックする。
使い方
起動のしかた
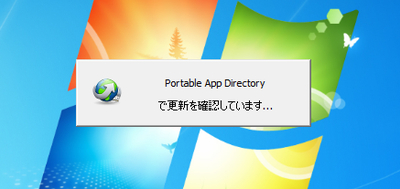
「PortableApps\Start.exe」を実行する。
更新が確認され、更新がある場合は、更新する(か、後で実行する)。
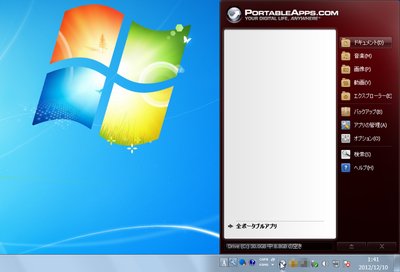
起動したところ。
終了のしかた
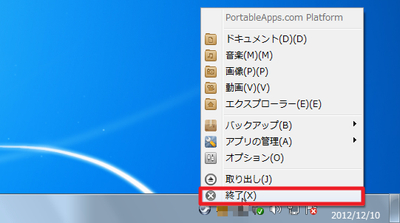
アイコンをクリックして「終了」をクリックする。
アプリケーションの追加

「アプリの管理」-「もっとアプリケーションの入手」-「カテゴリーで」(または「名前で」、「新規アプリ」、「最近更新したアプリ」)をクリックする。
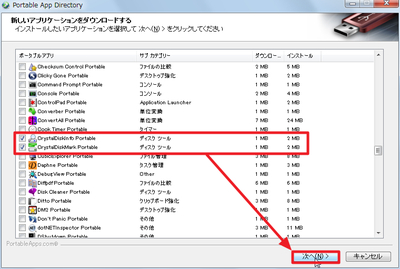
ダウンロードしたいポータブル・ソフトウェアを選択し、「次へ」をクリックする。

(ダウンロードされる)
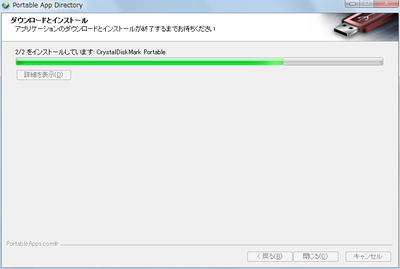
(ファイルが展開され、所定の位置に格納される)

「OK」をクリックする。
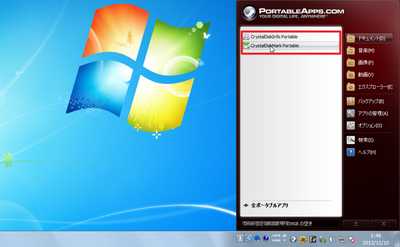
メニューに追加されたことを確認する。
オプション
一般

フォントや言語、カテゴリ表示するかなどを設定できる。
テーマ

外観を選択できる。
高度な設定
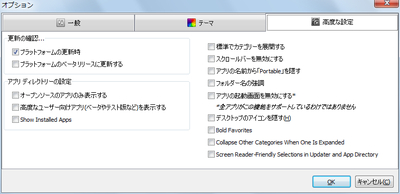
カテゴリを展開するかや、特定のライセンス、ベータ版なども表示するかを設定できるほか、細かな設定ができる。
お気に入り
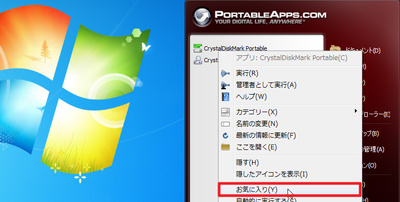
取得したアプリケーションを「お気に入り」に設定することができる。

「高度な設定」で「Bold Favorite」にチェックを入れ、「OK」をクリックする。
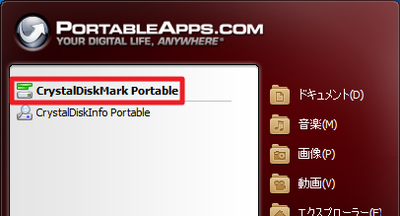
ボールド(太字)になり判別しやすくなる。
よく使うソフトウェアをお気に入りとしておくと便利だろう。

設定で、カテゴリ表示になっている場合の例。
バックアップ

「バックアップ」-「ファイルのバックアップ」をクリックする。

「次へ」をクリックする。

バックアップ機能も備えている。
「Backup」をクリックする。

バックアップされ中。
試用した範囲では、失敗することもあった。おそらく容量が大きすぎるからだと思われる。ポータブル・アプリケーションをメインに使っているため、驚くほどの容量になっているので・・。
スポンサードリンク