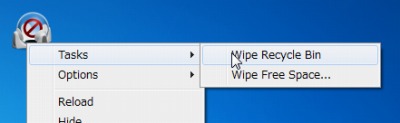
EraserDrop Portable は、たぶん、以前紹介したファイルやフォルダを完全抹消するソフト「Eraser Portable」の別バージョンだと思うが、こちらのほうが使いやすいかも。
ダウンロード
「EraserDrop Portable | PortableApps.com – Portable software for USB, portable and cloud drives」から「EraserDropPortable_2.1.1_English.paf.exe」をダウンロードする。
スポンサードリンク
「PortableApps.com Platform」を使う方法もオススメします。
※Windows7 SP1 64bit で試用した
ファイルの展開
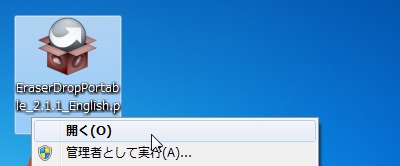
ダウンロードした「EraserDropPortable_2.1.1_English.paf.exe」を実行してファイルの展開を開始する。
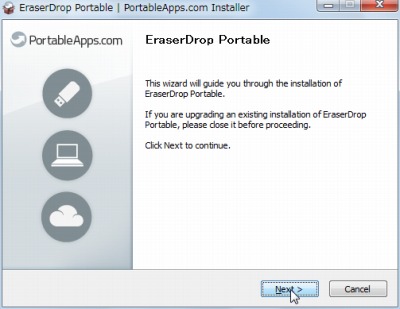
Next をクリックする。
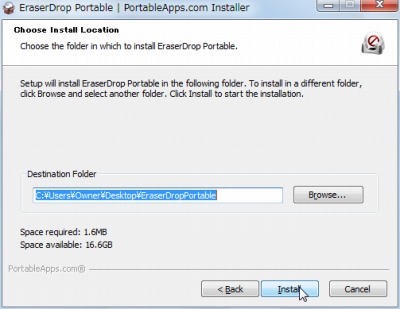
ファイルの解凍先を選択してInstall をクリックする。
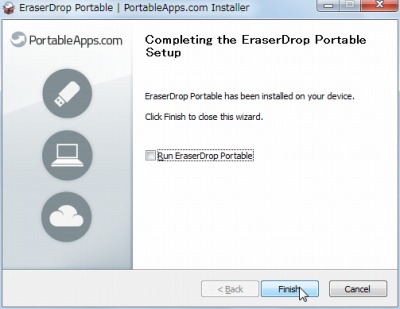
Finish をクリックする。
使い方
起動のしかた
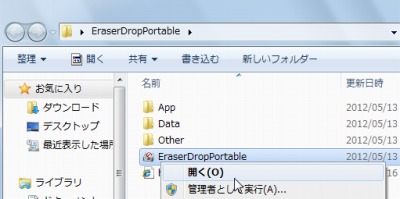
「EraserDropPortable.exe」を実行する。
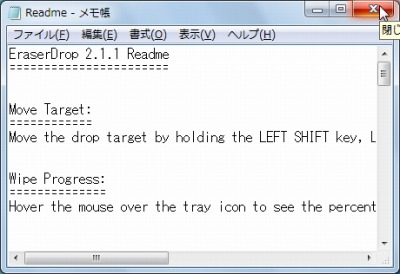
readme が表示されるので閉じる。
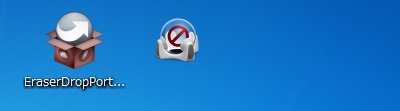
左側がダウンロードしたファイル、右側がソフトウェア本体。
※ readmeにも書かれているが、移動するには「LEFT SHIFTを押しならが」ドラッグ
使い方
ゴミ箱の削除
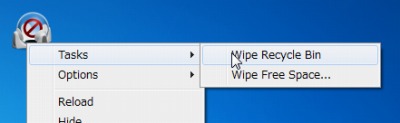
本体アイコンを右クリックしてTasks > Wipe Recycle Bin をクリックする。
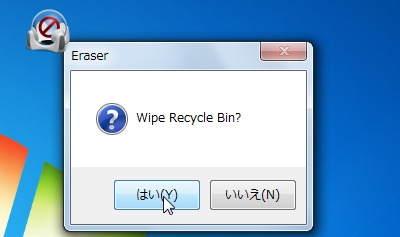
実行するか聞かれるので、はいをクリックする。
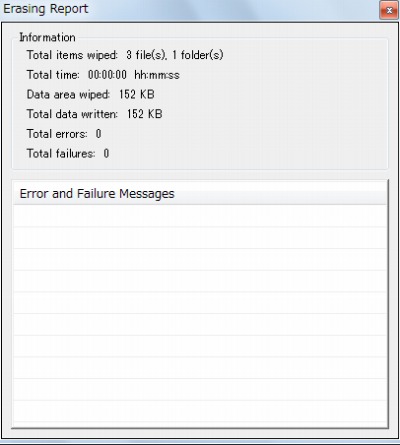
結果が表示される。
ファイルやフォルダ
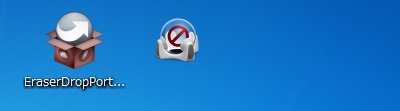
ファイルやフォルダを抹消するには、本体アイコンにドラッグ・アンド・ドロップする。
空き領域の抹消
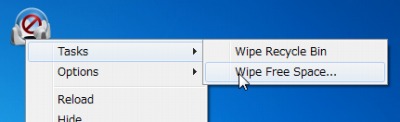
本体アイコンを右クリックしてTasks > Wipe Free Space をクリックする。
抹消方式の変更
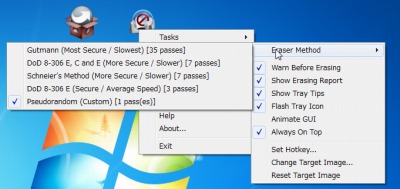
本体アイコンを右クリックしてTasks > Options > Eraser Method をクリックして好みの抹消方式を選択する。
そのほか
本当に削除され、復元できないかは次のようなソフトウェアで確かめることができる。
スポンサードリンク
コメント