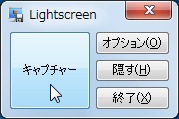
LightScreen は、スクリーンショットを撮影するソフトウェア。本当にスクリーンショットを撮影するだけの機能しか持っていないことが特徴で、それゆえ軽量であり軽快に動作し、特化しているからこそのキメ細かさを感じた。
ダウンロード
- Lightscreen Portable | PortableApps.com – Portable software for USB, portable and cloud drives
- Lightscreen – Download
http://lightscreen.sourceforge.net/download
スポンサードリンク
※「LightscreenPortable_1.01.paf.exe」をWindows7 SP1 64bit で試用した
「PortableApps.com Platform」を使う方法もオススメします。
インストール
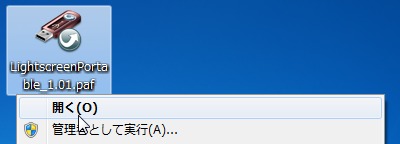
ダウンロードした「LightscreenPortable_1.01.paf.exe」を開く。
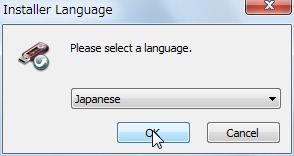
Japanese を選択してOK をクリックする。
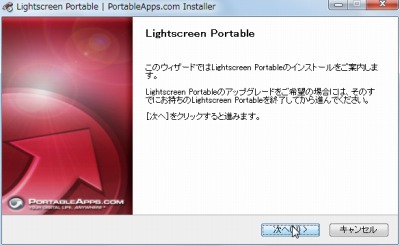
次へをクリックする。
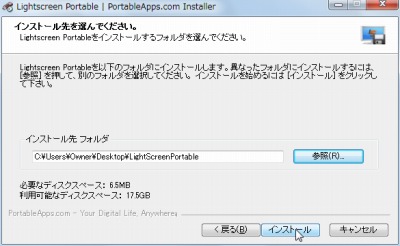
インストール先(解凍先)を選択してインストールをクリックする。
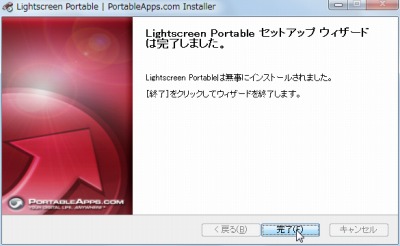
完了をクリックする。
使い方
起動のしかた
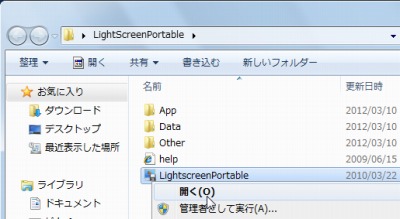
「LightscreenPortable.exe」を実行する。
初期設定
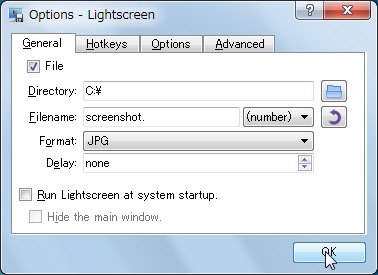
初回起動したところOptions が表示された。
初期状態ではC ドライブ直下が指定されているが、正しく動作しなかったので別のフォルダを指定することを推奨する。Windows7 のもつセキュリティーの影響と思われる(直下にファイルを作成したり削除することに神経質になった)。また、この時エラーは出ず、ファイルが作成されなかった。このような場合、指定した場所と違うところにファイルが作成されていることがあるのだが、そこにもなかった。
日本語化
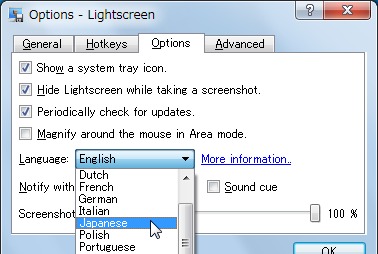
同じくOptions に日本語化の設定があるので、ここでやってしまう。
Options のLanguage からJapanese を選択する。
エラー例
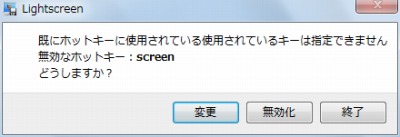
ホットキーが競合する場合のエラー例。
「変更」をクリックするとOptions が開く(たぶん)。
「無効化」をクリックすると既に起動しているホットキーに優先してLightScreen が割り込むのだと思っていたが、どうやら逆のようで、LightScreen がホットキーを利世することを諦めるらしい(たぶん)。ただし、ホットキーが割り当てられなくても、LightScreen のボタンをクリックすることで撮影ができる。
使い方
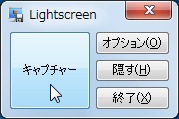
起動したところ。

タスクトレイにもアイコンが表示される。
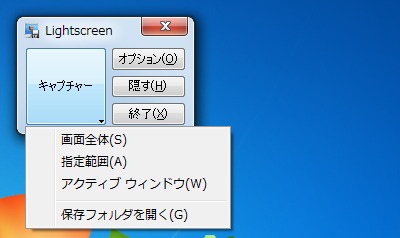
LightScreen のキャプチャーボタンをクリックすると動作範囲を選択できる。項目に保存フォルダがあることも嬉しい。

LightScreen のキャプチャーボタンをクリックして指定範囲を選択した例。範囲選択中にはピクセルも表示された。
オプション
全般
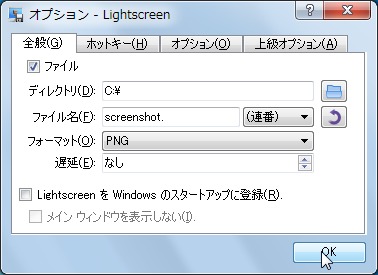
連番や接頭語が設定できる。
フォーマットはPNG/ BMP/ JPG が指定できる。
ホットキー
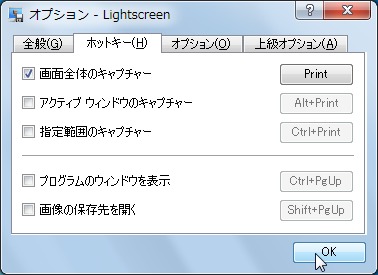
ホットキーの割り当てを行う。
ここでの割り当てによらず、LightScreen 本体のボタンからも動作を選択できた。
オプション

アイコンを表示するかどうかや言語などを設定できる。
上級オプション
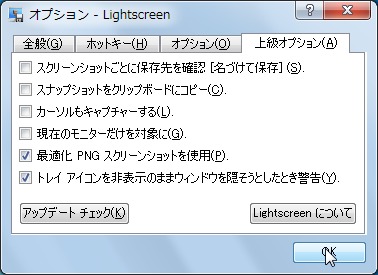
さらに細かい設定ができる。
スポンサードリンク
コメント
@C21C21mania01
https://t.co/KPkSZ5hCtk
こことか?