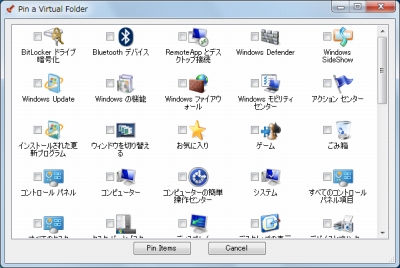
Windows7 のタスクバーには、MAC OS のランチャのように、任意のソフトウェアなどを簡単に起動できるよう常に表示させることができる。これをピン止めと言うらしい。TaskBar Pinner を使うと、特殊フォルダなども一覧から選択するだけで簡単にピンに追加できる。
よく使うファイルやフォルダ、もしくは “ ごみ箱 / コントロールパネル / ファイル名を指定して実行 / 検索 / 管理ツール / Windows Update / バックアップと復元 / ネットワークと共有センター / 既定のプログラム ” … 等々の特殊フォルダ (システム機能) を、タスクバー上にピン留めさせておけるようにしてくれます。 エクスプローラの右クリックメニューに、「タスクバーにピン留め」 コマンドを追加する機能も付いています(「TaskBar Pinner – k本的に無料ソフト・フリーソフト」より引用)
ダウンロード
「WinAero: Downloads / Software / Taskbar Pinner」から「TaskBarPinner.zip」をダウンロードする。
スポンサードリンク
※Windows7 SP1 64bit で試用した
ファイルの展開
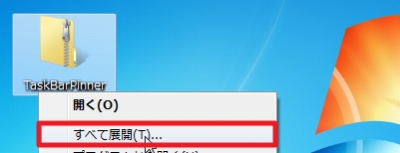
ダウンロードした「TaskBarPinner.zip」を解凍する。
使い方
起動のしかた
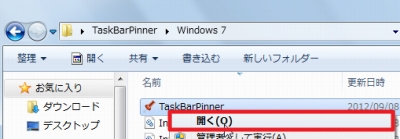
「TaskBarPinner.exe」を実行する。
(ファイルを展開するとWindows7 フォルダーとWindows8 フォルダーができるが今回はWindows7 環境で使用するので、Windows7 フォルダー内の「TaskBarPinner.exe」を実行した)
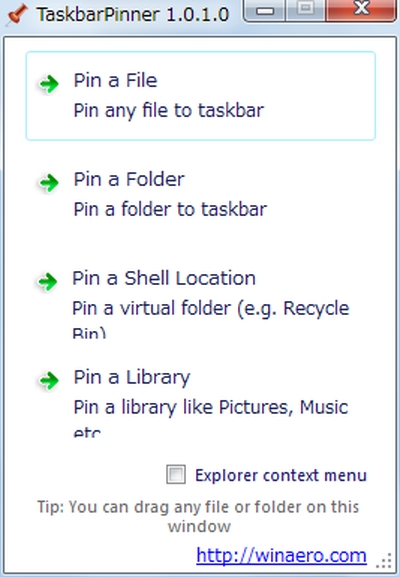
起動したところ。上から「ファイルをピン止め」、「フォルダーをピン止め」、「シェルロケーションをピン止め」、「ライブラリをピン止め」となっている。
使い方
特殊フォルダを追加
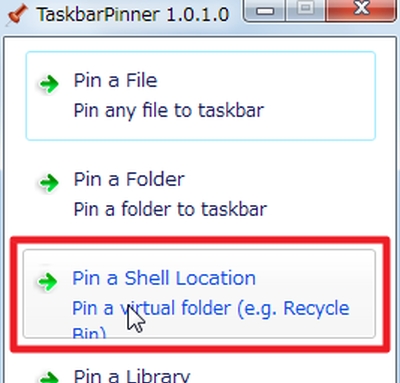
試しにPin a Shell Location をクリックする。
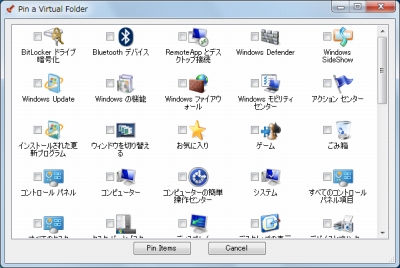
ピン止めしたい項目を選択する。
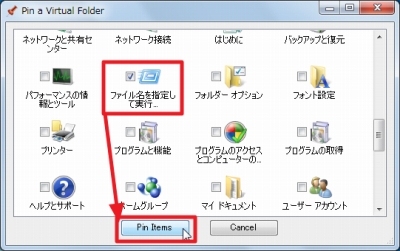
試しに「ファイル名を指定して実行」をピン止めしてみる。上手くいけば、Win+R を押さずに、クリック一発で「ファイル名を指定して実行」の画面を表示させることができるハズ。
動作確認
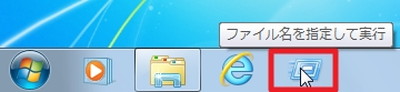
「ファイル名を指定して実行」がピン止めされた。
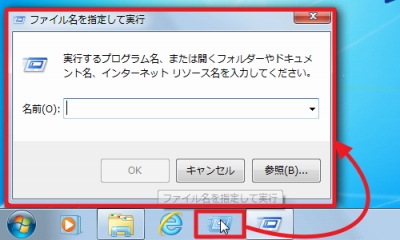
動作するかクリックしてみると・・・確かに動作した。
ピン止めを解除
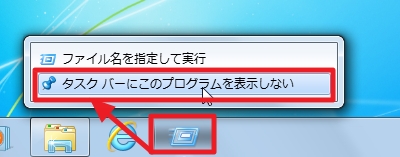
ピン止めを解除したいアイコンを右クリックして、「タスクバーにこのプログラムを表示しない」をクリックすれば良い(たぶん)。
スポンサードリンク
コメント